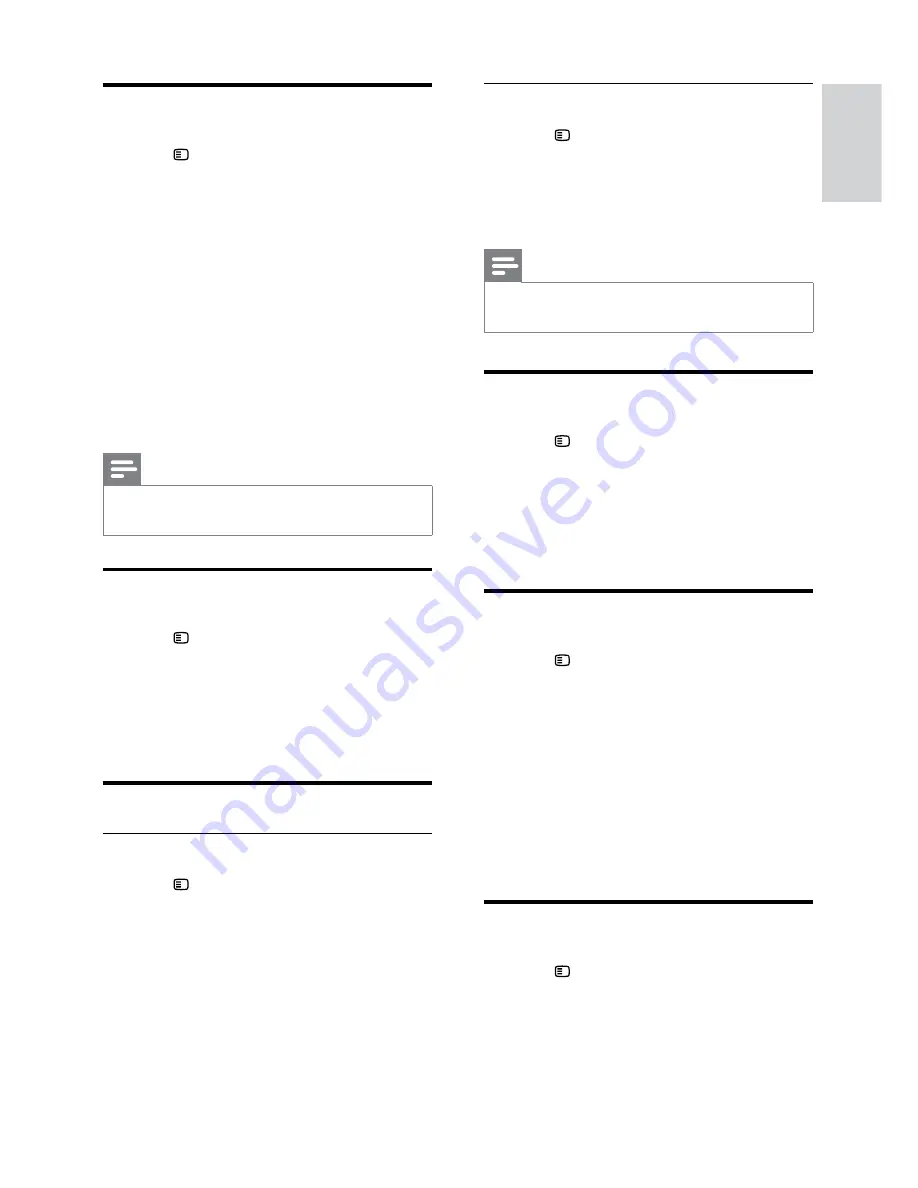
15
English
EN
Picture and video settings
1
Press
SETUP
.
2
Select
[Video Setup]
and then press
OK
.
•
[TV System]
: Select a video format
supported by the TV.
•
[TV Display]
: Select a picture format to
fit the TV screen.
•
[HDMI Setup]
:
[Wide Screen Format]
:
For 16:9 wide screen TV display setting.
[HDMI Video]
: Select the resolution of
the video signal being output from the
HDMI OUT.
•
[Picture Settings]
: Select color settings
for the video display on TV.
•
[HD JPEG]
: Enable or disable high
definition picture display.
Note
•
If you change a setting, make sure that the TV
supports the new setting.
Audio settings
1
Press
SETUP
.
2
Select
[Audio Setup]
and then press
OK
.
•
[HDMI Audio]
: HDMI audio is
automatically down-mixed to two
channel for TV speakers. If you do not
want to output audio through your TV,
disable the HDMI audio.
Parental control settings
Password and Ratings
1
Press
SETUP
.
2
Select
[Preference Setup]
and then press
OK
.
•
[Password]
: Set or change your password
for parental control access. If you do not
have a password or have forgotten your
password, enter
0000
.
•
[Parental]
: Enable maturity-based
restricted access for playback of DVD-
video that are recorded with ratings. To
play discs irrespective of the rating, select
[8 Adult]
.
Lock disc
1
Press
SETUP
.
2
Select
[General Setup]
and then press
OK
.
•
[Disc Lock]
: Lock the disc to restrict
play. You can lock up to 20 discs on your
home theater.
Note
•
To play a locked disc, follow the onscreen instructions
to enter the password, and then press
OK
.
Display settings
1
Press
SETUP
.
2
Select
[Preference Setup]
and then press
OK
.
•
[PBC]
: Enable or disable the content
menu navigation of VCD and SVCD discs
with Play Back Control feature.
•
[MP3/JPEG Display]
: Select the content
display for MP3/JPEG files.
Energy saving settings
1
Press
SETUP
.
2
Select
[General Setup]
and then press
OK
.
•
[Screen Saver]
: Switch the home theater
to screen saver mode after 10 minutes of
no activity.
•
[Auto Standby]
: Switch the home theater
to standby mode after 30 minutes of no
activity when in disc or USB mode.
•
[Sleep Timer]
: Switch the home theater
to standby mode after the elapsed time.
•
[Display Dim]
: Set the brightness of the
home theater front panel display.
Restore default settings
1
Press
SETUP
.
2
Select
[Preference Setup]
>
[Default]
, and
then press
OK
.
3
Select
[Reset]
and then press
OK
to confirm.
»
Your home theater is reset to its default
settings, except for parental control setting.
Содержание HTS3538 Series
Страница 1: ...HTS3538 Register your product and get support at www philips com welcome HTS3539 ...
Страница 2: ......
Страница 25: ...23 E n g li sh EN ...
Страница 26: ...Language Code ...
Страница 27: ... 2012 Koninklijke Philips Electronics N V All rights reserved sgpjp_1202 51_v1 ...

























