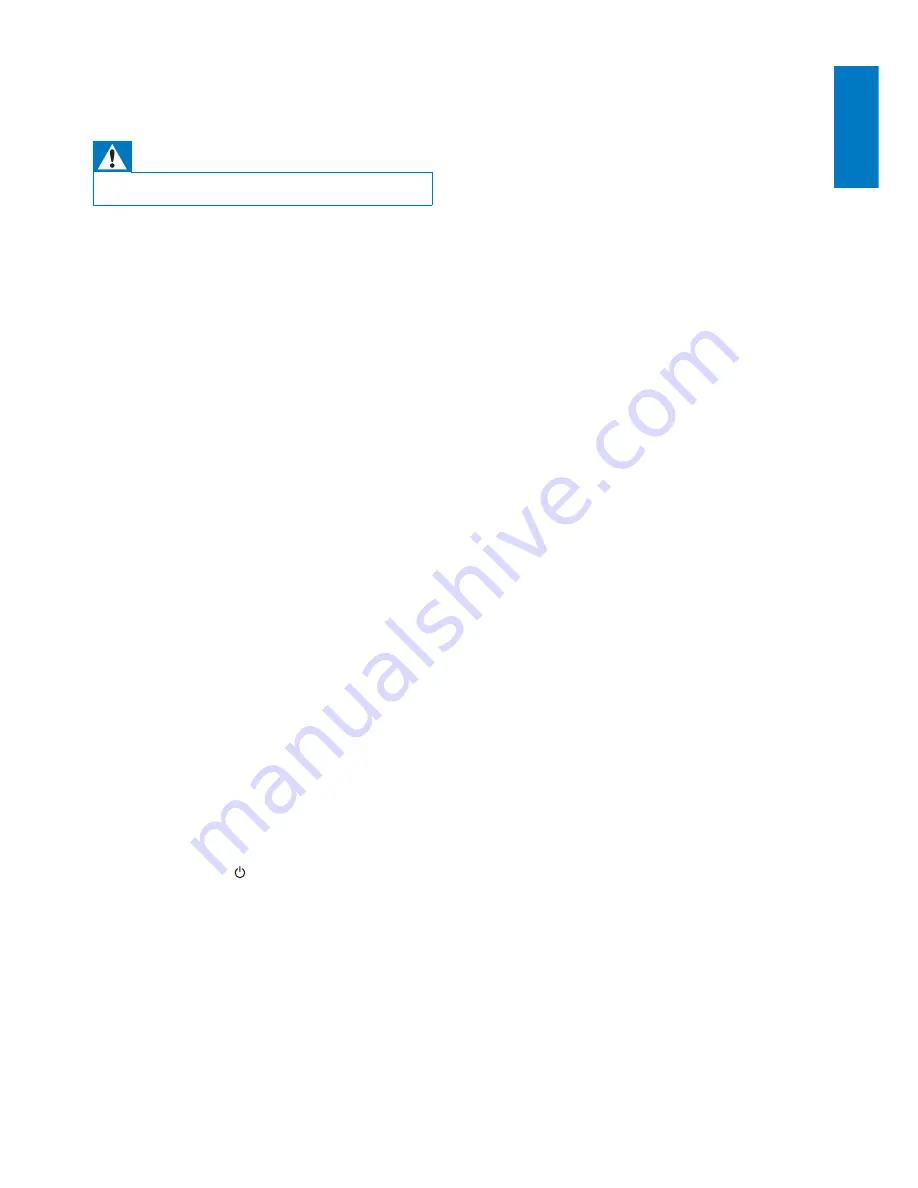
25
English
EN
8 Troubleshooting
Warning
•
Never remove the casing of this apparatus.
To keep the warranty valid, never try
to repair the system yourself.
If you encounter problems when using this
apparatus, check the following points before
requesting service. If the problem remains
unsolved, go to the Philips web site (www.
philips.com/welcome). When you contact Philips,
ensure that the apparatus is nearby and the
model number and serial number are available.
No power
•
Make sure that the AC power plug of
the device is connected properly.
•
Make sure that there is power at the AC
outlet.
No sound
•
Adjust the volume.
•
Check the network connection. Set up the
network again if needed (see 'Connect to
your home Wi-Fi network for AirPlay' on
page 10).
•
Check if you have selected the correct
audio source.
No response from the unit
•
Press and hold on DS9100W for more
than 5 seconds to reset the device. Then
set up the Wi-Fi network for DS9100W
again (see 'Connect to your home Wi-Fi
network for AirPlay' on page 10).
•
Disconnect and reconnect the AC power
plug, and then switch on the device again.
Remote control does not work
•
Before you press any function button,
first select the correct source with the
remote control instead of the main unit.
•
Reduce the distance between the remote
control and the unit.
•
Insert the battery with its polarities (+/–
signs) aligned as indicated.
•
Replace the battery.
•
Aim the remote control directly at the IR
sensor on the front of DS9100W.
Wi-Fi network connection failed
•
Check if your Wi-Fi router is Wi-
Fi 802.11b/g certified. This device
is only compatible with Wi-Fi
802.11b/g certified routers.
•
If your Wi-Fi router is Wi-Fi 802.11n
certified, make sure to enable the
802.11b/g mode. DS9100W does not
support connection to routers with
802.11n only.
•
This device does not support the WPS-
PIN method.
•
If your Wi-Fi router supports WPS and
the WPS-PBC method but fails to connect
to DS9100W, try the manual Wi-Fi setup
method (see 'Method 3: Connect to a
non-WPS Wi-Fi router' on page 12).
•
Enable SSID broadcast on the Wi-Fi router.
•
Keep away from potential sources of
interference which may affect Wi-Fi signal,
such as microwave ovens.
•
If you fail to use your PC for Wi-Fi network
setup, check whether your PC is using a
Wi-Fi network. You cannot use Ethernet
connection for AirPlay network setup.
•
Make sure that the SSID name of your
home router consists of alphanumeric
characters, with no space or special
characters like %/#/* inserted.
•
If you choose to rename the AirPlay device
'
Philips DS9100W XXXXXX
' in the
setting menu, do not use special characters
or symbols.




































