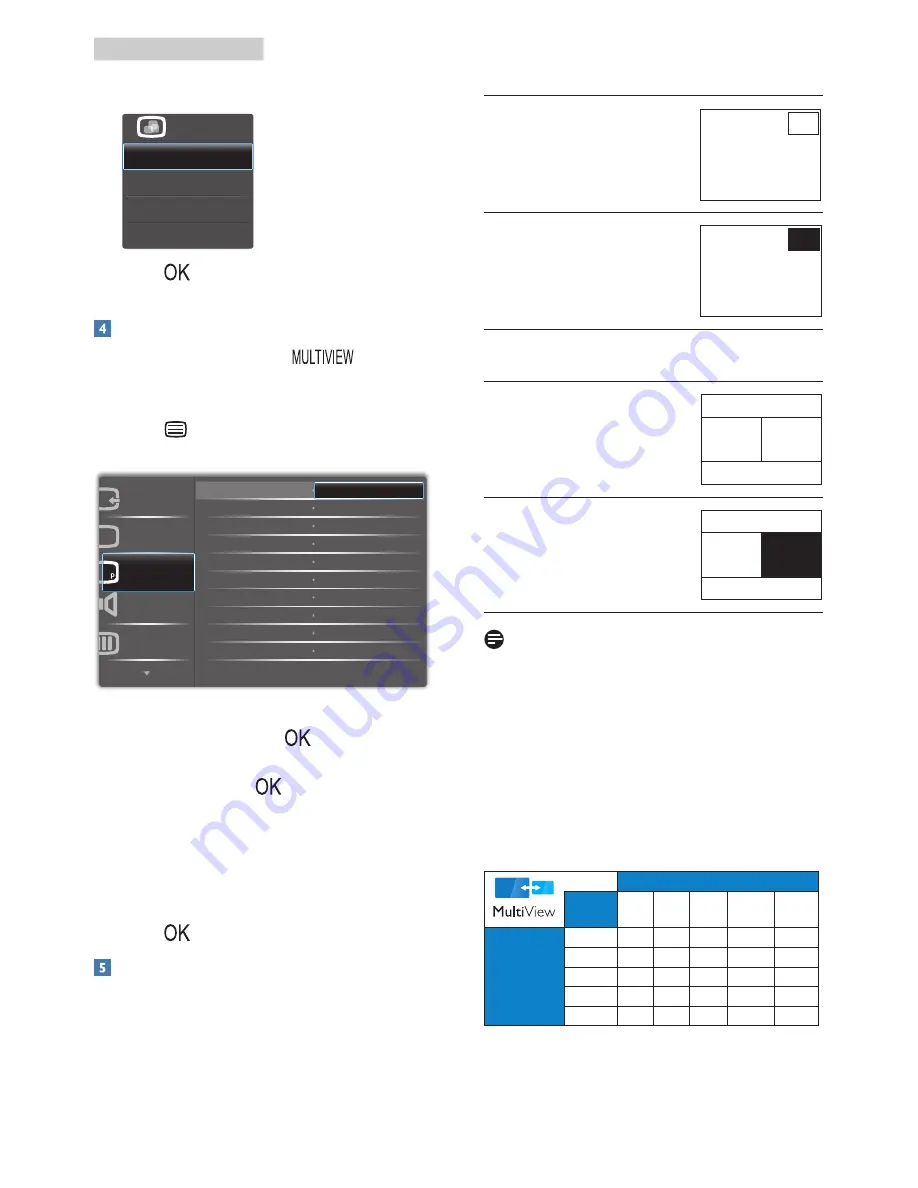
11
2. Setting up the monitor
2. The
MultiView
selection menu appears.
Press ▲ or ▼ button to select.
3. Press
button to confirm your selection
and then exit automatically.
How to enable MultiView by OSD menu?
Besides pressing the hotkey
directly on
the front bezel
, the MultiView function can also
be selected in OSD menu.
1. Press button on the front bezel to
enter OSD Menu Screen.
2.
Press ▲ or ▼ button to select main menu
[
PiP / PbP
], then press
button.
3.
Press ▲ or ▼ button to select [
PiP / PbP
Mode
], then press
button.
4.
Press ▲ or ▼ button to select
[
PiP
] or
[
PbP
]
.
5. Now you can move backward to set the
[
PiP / PbP Input
], [
PiP Size
], [
PiP Position
].,
or [
Swap
].
6. Press
button to confirm your selection.
MultiView in OSD menu
•
PiP / PbP Mode
: There are two modes for
MultiView: [
PiP
] and [
PbP
].
[
PiP
]
:
Picture in Picture
Open up a sub-window of
another signal source.
B
A
(main)
When the sub source is not
detected:
B
A
(main)
[
PbP
]
:
Picture by Picture
Open up a sub-window side-
by-side of another signal
source.
A
(main)
B
When the sub source is not
detected:
A
(main)
B
Note
The black strip shows on the top and the
bottom of the screen for the correct aspect
ratio when in the PbP mode.
•
PiP / PbP Input
: There are five different
video input to choose as the sub display
source: [
VGA
] (298P4QAJEB),[
DVI
],
[
HDMI 1
], [
HDMI 2
], and [
DisplayPort
].
Please refer below table for compatibility of
main/sub input source.
SUB SOURCE POSSIBILITY (xl)
Inputs
VGA DP DVI HDMI
1
HDMI
2
MAIN
SOURCE
(xl)
VGA
●
●
●
●
DP
●
●
●
●
DVI
●
●
HDMI 1
●
●
HDMI 2
●
●














































