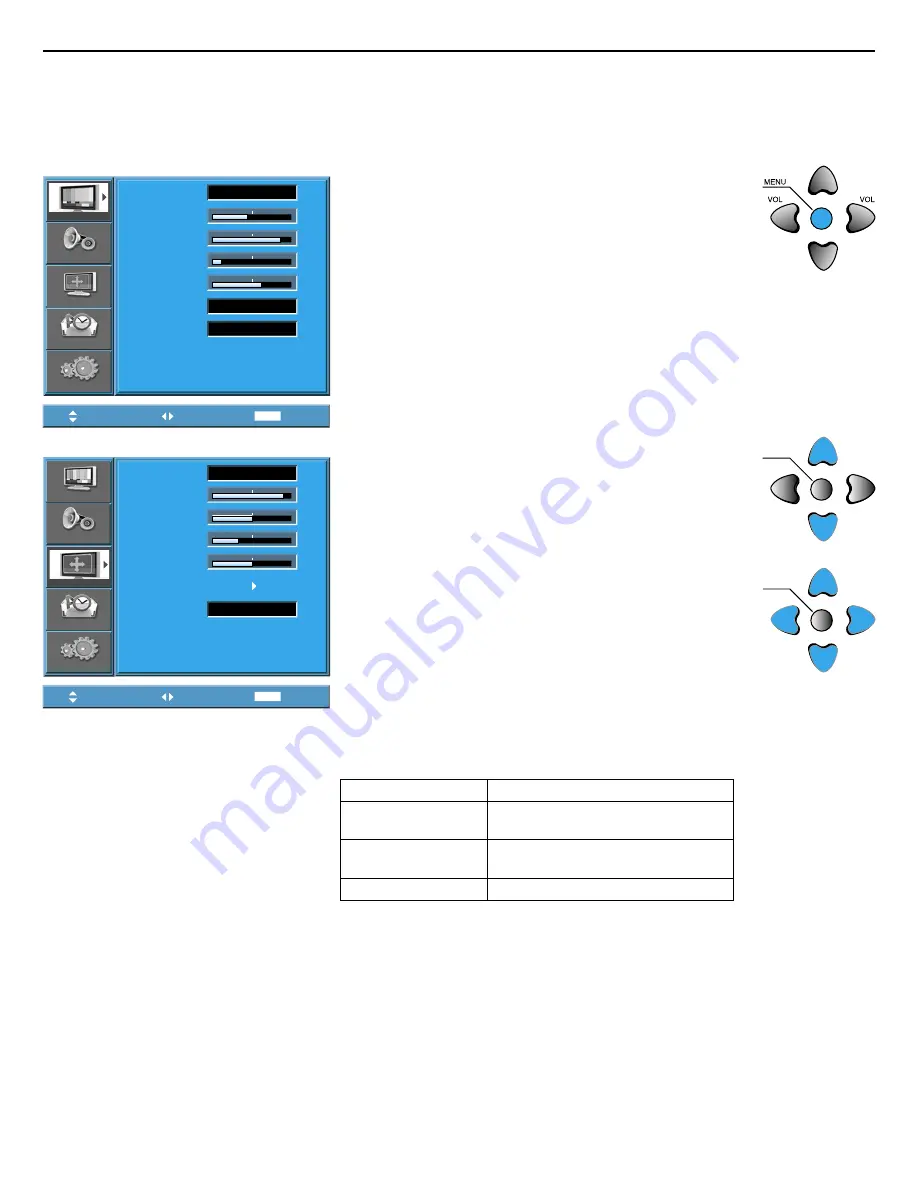
User Manual BDH5031V
VOL
VOL
MENU
VOL
VOL
MENU
MENU
Mode
Dynamic
Brightness
40
Contrast
80
Sharpness
8
Colour
60
Colour Temp.
Normal
Noise Reduc.
On
Picture
Sound
Screen
Feature
Input
Move
Select
Exit
MENU
Mode
16:9
H. position
91
V. position
50
Phase
32
Frequency
50
Auto
DTV/DVD
640x480
Picture
Sound
Screen
Feature
Input
Move
Select
Exit
< In case of PC input >
RETURN TO THE CONTENTS
6.3.2 Adjusting Screen in the MENU
• You can adjust the screen in the menu.
• This function is same to the [PICTURE FMT] of remote controller.
1. Press the MENU Button.
• The MENU screen as shown below will appear.
2. Press the “
/
” button.
• Press the “
/
” buttons to select “Screen”.
3. Press the Volume “
/
” buttons.
• Press the Volume “
/
” buttons to enter the sub menu
“Screen”.
• While you are in “Screen” menu, press the “
” or “
”
button to select a desired item, and then, adjust the
value by pressing the “
” or “
”.
Notes:
1) Screen Mode is different according to the input modes.
Input
Available Screen Mode
AV
16:9, 4:3, LB(16:9), LBS(16:9)
14:9, LB(14:9), LBS(14:9), Auto
Component
16:9, 4:3, LB(16:9), LBS(16:9)
14:9, LB(14:9), LBS(14:9)
PC, HDMI
16:9, 4:3
2) Other Screen adjustments
<
Under PC mode
>
[H. Position] : As the value increases, the screen moves to the right.
[V. Position] : As the value increases, the screen moves up.
[Phase] : Adjust phase.
[Frequency] : Adjust frequency.
[Auto] : Adjusting automatically the screen to optimum states.
<
Under PIP mode
>
[Alpha Blend] : Adjusting the translucent rate of the subpicture.






























