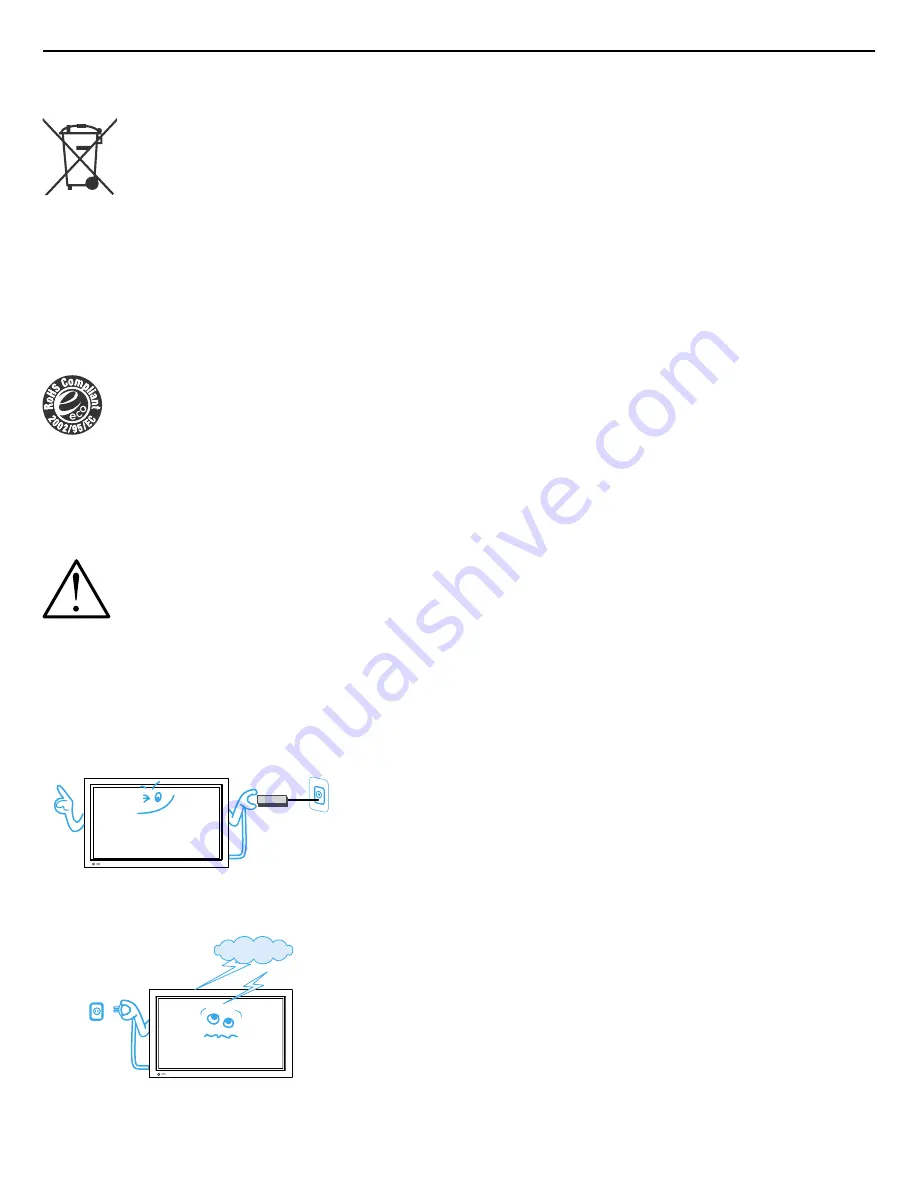
User Manual BDH5031V
1. SAFETY PRECAUTIONS
DISPOSAL OF USED ELECTRICAL & ELECTRONIC EQUIPMENT
The meaning of the symbol on the product, its accessory or packaging indicates that this product
shall not be treated as household waste. Please, dispose of this equipment at your applicable collec-
tion point for the recycling of electrical & electronic equipments waste. In the European Union and
Other European countries which there are separate collection systems for used electrical and electronic prod-
uct. By ensuring the correct disposal of this product, you will help prevent potentially hazardous to the environ-
ment and to human health, which could otherwise be caused by unsuitable waste handling of this product. The
recycling of materials will help conserve natural resources. Please do not therefore dispose of your old electrical
and electronic equipment with your household waste. For more detailed information about recycling of this
product, please contact your local city office, your household waste disposal service or the shop where you
purchased the product.
ROHS •DIRECTIVE 2002/95/EC• COMPLIANT
This environment-friendly product does not contain the EU RoHS restricted substances (Pb, Hg, Cd,
Cr6+, PBB, and PBDE).
ALWAYS OBEY ALL SAFETY MESSAGES
• All the safety and operating instructions should be read before the product is operated. If anything strange
happens, unplug this product from the wall outlet.
• Do not disassemble or replace any parts of the Monitor. Refer to a qualified service personnel for repair.
WARNING
You can be killed or seriously injured if you do not follow these instructions.
1.1 POWER
This product must be properly grounded.
• Improper grounding may cause malfunction or electric shock.
• When proper grounding is not possible, install circuit breaker.
• Do not ground to gas pipe, water pipe, lightning rod, or telephone
line.
• An apparatus with CLASS I construction shall be connected to a
MAINS socket outlet with a protective earthing connection.
During a lightning storm, or when it is left unattended and un-
used for a long period of time, unplug it from the wall outlet.
• It can result in fire.



































