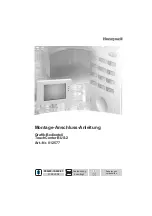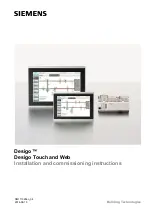If black bars appear on the screen, you can adjust the picture
format to a format that fills the screen.
While watching TV, press
t
ADJUST
to open the Adjust menu
and select
Picture format
. Select a format from the list and press
OK
.
Picture formats
The following formats are available according to the picture on
screen:
• Auto fill
Automatically enlarges the picture to fill the screen. Minimal
picture distortion, subtitles remain visible. Not fit for PC input.
• Auto zoom
Automatically zooms the picture in to fill the screen as much as
possible without distortion. Black bars may be visible. Not fit for
PC input.
• 16:9
Sets the picture in 16:9 format for HD 16:9 broadcast.
• Super zoom
Removes the black bars on the side of 4:3 broadcasts. The
picture is adjusted to fit the screen.
• Super zoom 16:9
Sets the picture in 16:9 format with minimal distortion for 4:3
broadcast.
• Movie expand 16:9
Scales the picture to a 16:9 format.
• Cinema 21:9
Sets the picture in cinema 21:9 format for original 21:9 movies.
• Cinema 21:9 subtitle
Sets the picture in cinema 21:9 format but subtitles in the
bottom black bar are visible.
• Unscaled
Expert mode for HD or PC input. Pixel for pixel display. Black
bars may appear with pictures from a PC.
• Wide screen
Stretches the picture to a 16:9 format.
Multi view
With Multi view, you can watch two screens simultaneously.
When you open Multi view, the TV shows two screens, one
main and one small screen.
Open Multi view
To open
Multi view
, press
h
(Home), select
Multi view
and
press
OK
. With the remote control you can operate the main
screen.
To close
Multi view
, press
FORMAT
or press
h
(Home) and
select another activity.
Main screen picture
To change the main screen picture, press
¬
FIND
. In the list,
select what you want to watch and press
OK
.
In the main screen, you can watch a TV channel, a connected
device (connected with HDMI), the Text pages of the TV
channel you are watching, a Net TV app or Internet page, the TV
Programme guide or Help.
When you close and open Multi view again, the last selected
main screen is shown.
Switch to standby
If the TV is on, press
O
on the remote control to switch to
standby. The red standby key indicator is on.
Although the TV consumes very little power when on standby,
energy does continue to be consumed.
When you do not use the TV for an extended period of time,
switch the TV off completely with the power switch.
Auto switch off
If you use the TV as a monitor or use a digital receiver to watch
TV (a set top box - STB) and you do not use the remote
control of the TV, switch off the automatic switch off.
This will prevent the TV from switching off automatically after a
4-hour period without a key press on the remote control of the
TV.
Basics / Watch TV
21