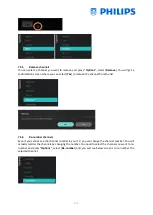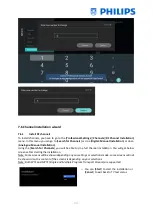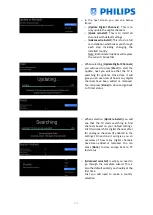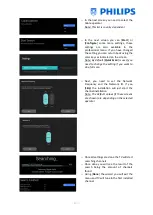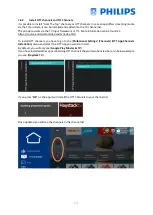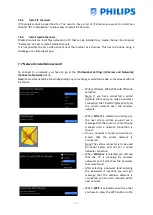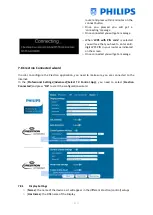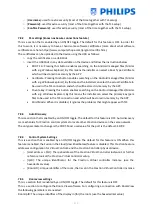- 112 -
7.8.6
Fusion in the Cloud
This is a section that is enabled by an ON/OFF toggle. The default for this feature is OFF. When this
feature is enabled, the Control System Settings (described above) feature is disabled.
The FITC feature is working with a normal API URL. The default port in 443. However, the
communication with the server can be affected in combination with the SSL settings.
If SSL settings are used together with FITC and the SSL strict setting is ON, then the right certificate
configuration needs to be configured in the SSL section so that the connection with the Cloud API will
work.
The parameters used for realizing this connection are:
o
Registration URL: This is the API URL for the device to be connected with the Fusion in the
Cloud feature
o
Port number: This is the port to be used with the FITC connection
7.8.7
Buttons
o
[About]: When this button is pressed, a new overview is opened. This section has information
about the app's purpose, Philips (PPDS), Crestron, and the 3rd party software used to craft the
app
o
[Save Settings]: When this button is pressed the settings are saved in the memory of the app.
IMPORTANT: In order for the settings to take effect a Display restart (ON to OFF) is required
o
[Reset Settings]: When this button is pressed the settings will be cleaned up to default
7.8.8
Device limitations
•
Audio & Image Control
:
‘
Image freeze
’
is not applicable
•
Lamp
: ‘
Lamp Hours
’ and ‘
Lamp Count
’ are
not applicable
•
Image Configuration
:
‘
Backlight
’
is not applicable
•
Help and Messaging
: ‘
Emergency Messaging
’
is not applicable
•
Source inputs
: ‘
Preset Mode
’ and ‘Source Naming’
is not applicable
•
Network Information
: ‘
DHCP Settings
’ is not applicable
•
Temperature:
There is no temperature sensor in this device so the feedback will always be 0
•
Power Settings:
In order for the Crestron App to remain awake if the TV is off, the TV needs
to be configured in [
Standby Mode
] = [
Fast
]
•
Welcome Screen:
When the TV has the Welcome screen APP on top, it cannot be controlled
via an external controller, therefore you need to disable the Welcome Screen
7.8.9
Cloning
In the clone file, you will find the details of this wizard in the professional apps folder after cloning to
USB. You can find the folder here:
“
TPM181HE_CloneData\MasterCloneData\ProfessionalAppsData\com.tpvision.crestron
”
In this folder, you will find the ‘
CrestronConnected.json
’ file with the details of this setup as you have
configured it. You can also find certificates if available.
If you want to clone the settings to another TV you can edit this json file according to your needs before
cloning into another TV.
Содержание 50BFL2114/12
Страница 19: ... 18 ...
Страница 120: ... 119 ...