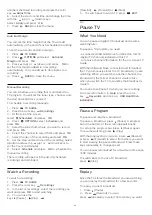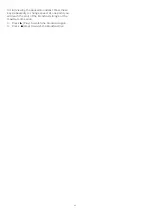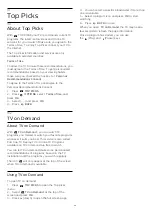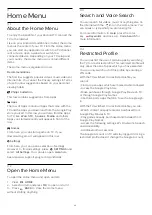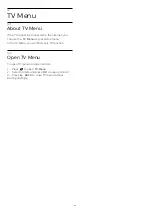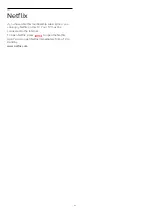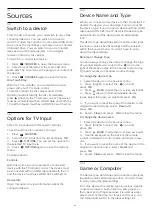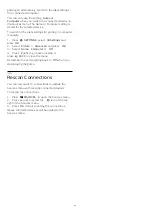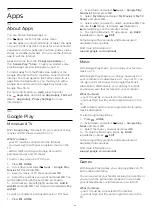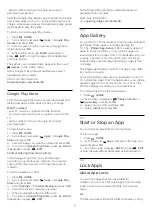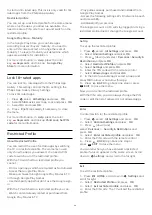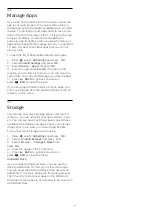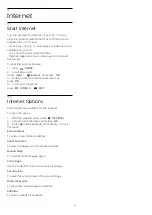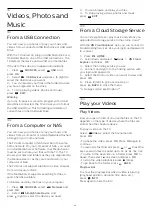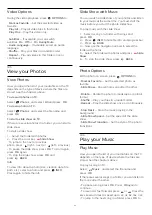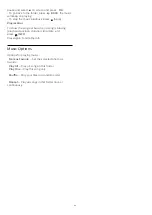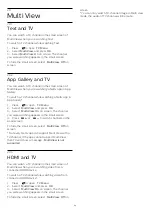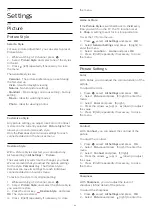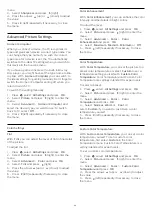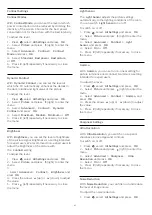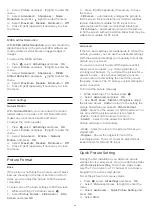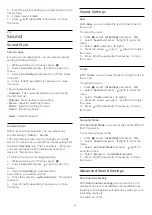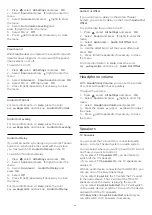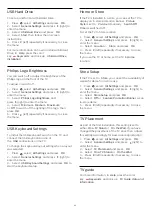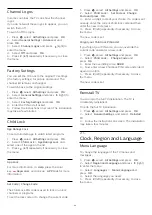18
Videos, Photos and
Music
18.1
From a USB Connection
You can view your photos or play your music and
videos from a connected USB flash drive or USB Hard
Drive.
With the TV turned on, plug in a USB flash drive or a
USB Hard Drive to one of the USB connections. The
TV detects the device and will list your media files.
If the list of files does not appear automatically…
1 -
Press
SOURCES
, select
USB
and
press
OK
.
2 -
Select
USB Devices
and press
(right) to
select the USB device you want.
3 -
You can browse your files in the folder structure
you have organized on the drive.
4 -
To stop playing videos, photos and music,
press
EXIT
.
Warning
If you try to pause or record a program with a USB
Hard Drive connected, the TV will ask you to format
the USB Hard Drive. This formatting will delete all
current files on the USB Hard Drive.
18.2
From a Computer or NAS
You can view your photos or play your music and
videos from a computer or a NAS (Network Attached
Storage) in your home network.
The TV and computer or NAS must be in the same
home network. On your computer or NAS, you need
to install Media Server Software. Your Media Server
must be set to share your files with the TV. The TV
shows your files and folders as they are organized by
the Media Server or as they are structured on your
computer or NAS.
The TV does not support subtitles on video streams
from a computer or NAS.
If the Media Server supports searching for files, a
search field is available.
To browse and play the files on your computer…
1 -
Press
SOURCES
, select
Network
and
press
OK
.
2 -
Select
SimplyShare Device
and
press
(right) to select the device you need.
3 -
You can browse and play your files.
4 -
To stop playing videos, photos and music,
press
EXIT
.
18.3
From a Cloud Storage Service
You can view photos or play music and videos you
uploaded to a storage service in the online cloud.*
With the
Cloud Explorer
app you can connect to
Cloud Hosting Services. Use your login and password
to connect.
1 -
Press
HOME
.
2 -
Scroll down and select
Apps
>
Cloud
Explorer
and press
OK
.
3 -
Select the hosting service you use.
4 -
Connect and sign in to the hosting service with
your login and password.
5 -
Select the photo or video you want to view and
press
OK
.
6 -
Press
(left) to go back one step or
press
BACK
to close the menu.
* A storage service like Dropbox™.
18.4
Play your Videos
Play Videos
How you open the list of your media files on the TV
depends on the type of device where the files are
stored. See the chapters above.
To play a video on the TV…
Select
Videos
, select the file name and
press
OK
.
• To pause the video, press
OK
. Press
OK
again to
continue.
• To rewind or fast forward, press
or
. Press the
keys several times to speed up to 2x, 4x, 8x, 16x, 32x.
• To jump to the next video in a folder, press
OK
to
pause, then select
on screen and press
OK
.
• To stop the video playback, press
(Stop).
• To go back to the folder, press
BACK
.
Progress Bar
To show the progress bar when a video is playing
(playhead position, duration, title, date, etc.),
press
INFO
.
Press again to hide the info.
50
Содержание 49PUG6801
Страница 118: ...Powered by TCPDF www tcpdf org 118 ...