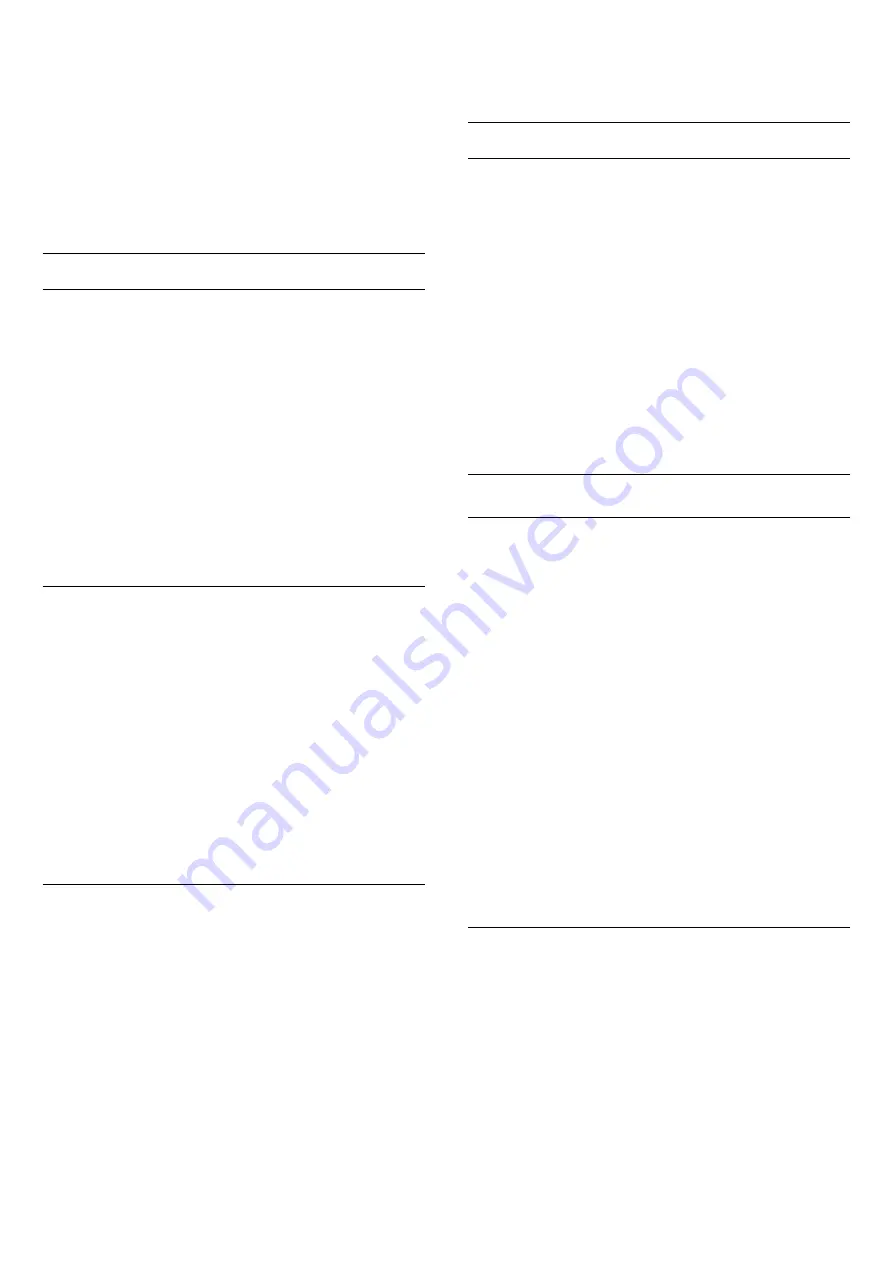
1 -
Press
, select
All Settings
and press
OK
.
2 -
Select
Picture
and press
(right) to enter the
menu.
3 -
Select
Advanced
>
Contrast
>
Gamma
, and
press
OK
.
4 -
Press the arrows
(up) or
(down) to adjust
the value.
5 -
Press
(left) repeatedly if necessary, to close
the menu.
Sharpness Settings
Ultra Resolution
With
Ultra Resolution
, you switch on a superior
sharpness in line edges and contours.
To switch on or off…
1 -
Press
, select
All Settings
and press
OK
.
2 -
Select
Picture
and press
(right) to enter the
menu.
3 -
Select
Advanced
>
Sharpness
>
Ultra
Resolution
, and press
OK
.
4 -
Select
On
or
Off
.
5 -
Press
(left) repeatedly if necessary, to close
the menu.
Noise Reduction
With
Noise Reduction
, you can filter out and reduce
the level of image noise.
To adjust the noise reduction…
1 -
Press
, select
All Settings
and press
OK
.
2 -
Select
Picture
and press
(right) to enter the
menu.
3 -
Select
Advanced
>
Sharpness
>
Noise
Reduction
, and press
(right) to enter the menu.
4 -
Select
Maximum
,
Medium
,
Minimum
or
Off
.
5 -
Press
(left) repeatedly if necessary, to close
the menu.
MPEG Artefact Reduction
With
MPEG Artefact Reduction
, you can smoothen
the digital transitions in the picture. MPEG artefacts
are mostly visible as small blocks or jagged edges in
images.
To reduce the MPEG artefacts…
1 -
Press
, select
All Settings
and press
OK
.
2 -
Select
Picture
and press
(right) to enter the
menu.
3 -
Select
Advanced
>
Sharpness
>
MPEG
Artefact Reduction
, and press
(right) to enter the
menu.
4 -
Select
Maximum
,
Medium
,
Minimum
or
Off
.
5 -
Press
(left) repeatedly if necessary, to close
the menu.
Motion Settings
Perfect Natural Motion
With
Perfect Natural Motion
, you can reduce the
motion judder, visible in movies on TV. Perfect Natural
Motion makes any movement smooth and fluent.
To adjust the motion judder…
1 -
Press
, select
All Settings
and press
OK
.
2 -
Select
Picture
and press
(right) to enter the
menu.
3 -
Select
Advanced
>
Motion
>
Perfect Natural
Motion
, and press
OK
.
4 -
Select
Maximum
,
Medium
,
Minimum
or
Off
.
5 -
Press
(left) repeatedly if necessary, to close
the menu.
Picture Format
Basic
If the picture is not filling the whole screen, if black
bars are showing on the top or bottom or at both
sides, you can adjust the picture to fill the screen
completely.
To select one of the basic settings to fill the screen…
1 -
While watching a TV channel, press
.
2 -
Select
Picture Format
>
Fill Screen
or
Fit to
Screen
, and press
OK
.
3 -
Press
(left) repeatedly if necessary, to close
the menu.
•
Fill Screen
– automatically enlarges the picture to
fill the screen. Picture distortion is minimal, subtitles
remain visible. Not suitable for PC input. Some
extreme picture formats can still show black bars.
•
Fit to Screen
– automatically zooms in the picture
to fill the screen without distortion. Black bars may be
visible. Not suitable for PC input.
Advanced
If the two basic settings are inadequate to format the
picture you want, you can use the advanced settings.
With the advanced settings you manually format the
picture on your screen.
You can zoom, stretch and shift the picture until it
shows what you need – e.g. missing subtitles or
scrolling text banners . If you format the picture for a
specific Source – like a connected game console –
you can return to this setting the next time you use
the game console. The TV stores the last setting you
48
Содержание 43PUS7150
Страница 121: ...Powered by TCPDF www tcpdf org 121 ...
















































