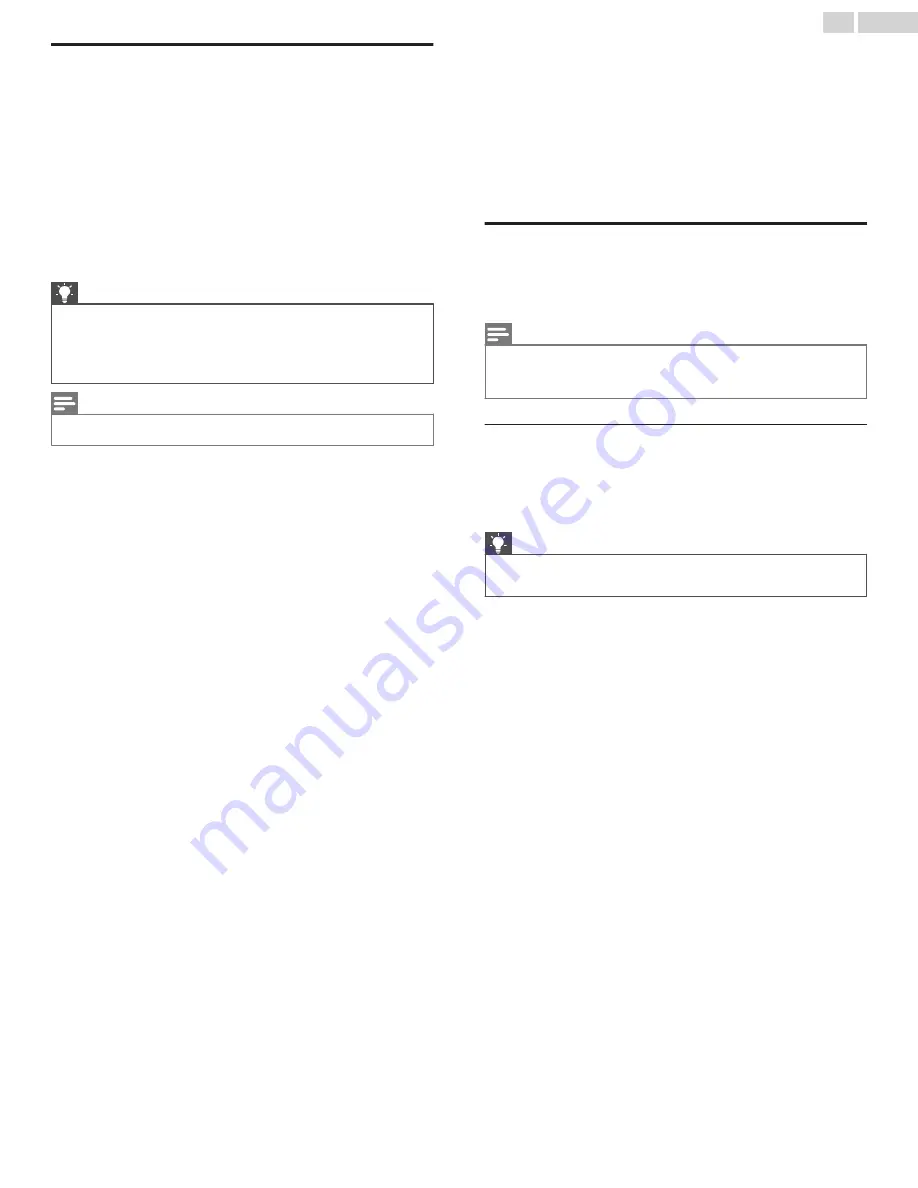
Changing caption settings (Canada only)
●
On models sold in the United States, you can find caption settings
under
Settings
>
Accessibility
>
Captions mode
and
Captions
style
. On models sold in Canada, you can find captions settings
under
Settings
>
Captions
.
Captions mode
●
Off
– No captions appear.
●
On
– Captions appear whenever they are available from the
program source.
●
Instant replay
– Captions appear only when you use the replay
option, and only when you are watching a streaming program that
supports instant replay.
●
When mute
– Captions appear only when the TV is muted.
Tip(s)
●
You can change the captions mode while watching a program.
Press
A
to display the
Options
menu, and then select
Closed
Captioning
.
●
Some streaming channels require you to enable captions through
a setting within their channel even though you have turned on
captions everywhere else.
Note(s)
●
Once enabled, the captions mode applies to all inputs that support captions
and remains enabled until you turn it off.
Captions preferred language
Choose the language in which you want closed captioning to appear,
when that language is available. If your preferred language is not
available, then captioning reverts to the default language for the
program, which usually is English.
Highlight the language you prefer, and then press
OK
to select it.
Other caption settings
●
Text style
– Choose from a list of fonts. As you move the highlight
to each font, you can see a sample of the result in an adjacent panel.
●
Text edge effect
– Choose from a list of edge effect styles, such as
raised, depressed, and various shadows. As you move the highlight
to each effect, you can see a sample of the result in an adjacent
panel.
●
Text size
– Choose from a list of sizes. As you move the highlight to
each size, you can see a sample of the result in an adjacent panel.
●
Text color
– Choose from a list of colors for the text. As you move
the highlight to each color, you can see a sample of the result in an
adjacent panel.
●
Text opacity
– Choose from a list of opacity settings for the text. This
setting determines how much the area behind the text shows
through the text. A value of 100% blocks all of the content behind
the text. As you move the highlight to each setting, you can see a
sample of the result in an adjacent panel.
●
Background color
– Choose from a list of colors for the background
area behind the text. As you move the highlight to each color, you
can see a sample of the result in an adjacent panel. Note that you
won’t see any change unless you set the Background opacity to a
value other than
Off
.
●
Background opacity
– Choose from a list of opacity settings for the
background of the caption. This setting determines how much the
area behind the caption background shows through the
background. A value of 100% blocks all of the content behind the
background. As you move the highlight to each setting, you can see
a sample of the result in an adjacent panel.
●
Window color
– Choose from a list of colors for the window
rectangle surrounding the entire caption. As you move the highlight
to each color, you can see a sample of the result in an adjacent
panel. Note that you won’t see any change unless you set the
Window opacity to a value other than
Default
or
Off
.
●
Window opacity
– Choose from a list of opacity settings for the
window rectangle surrounding the entire caption. This setting
determines how much the area behind the caption window shows
through the window. A value of 100% blocks all of the content
behind the window. As you move the highlight to each setting, you
can see a sample of the result in an adjacent panel.
Configuring parental controls
Parental controls enable you to control whether the members of your
household can view certain kinds of broadcast TV programs. When a
program or feature is blocked, you can unblock it by entering a
parental control PIN that only you know.
Note(s)
●
Parental controls block content from the TV tuner and from streaming
options, if any, on the Home screen menu. Parental controls do not block
content on other TV inputs or content from streaming channels you add to
your TV.
Creating a parental control PIN
The first time you access the
Parental controls
screen, you must
create a new parental control PIN. Thereafter, whenever you want to
change parental control settings, unblock programming that has been
blocked, change the PIN, or disable parental controls, you must enter
your parental control PIN.
Tip(s)
●
Your parental control PIN has nothing to do with your Roku PIN.
You can make them the same if you want—this is entirely your
choice.
To create a new parental control PIN, from the Home screen menu
navigate to
Settings
>
Parental controls
. The screen displays a
numeric keypad. Use the arrow keys and then press
OK
to enter a four
digit code. Then repeat the process to enter the same PIN again, just
to make sure you correctly entered the PIN you want to use.
Important
: If you forget your parental control PIN, the only way to
recover is to perform a factory reset operation, as explained in
. Be sure to write it down in a safe place
just in case.
49
.
English
















































