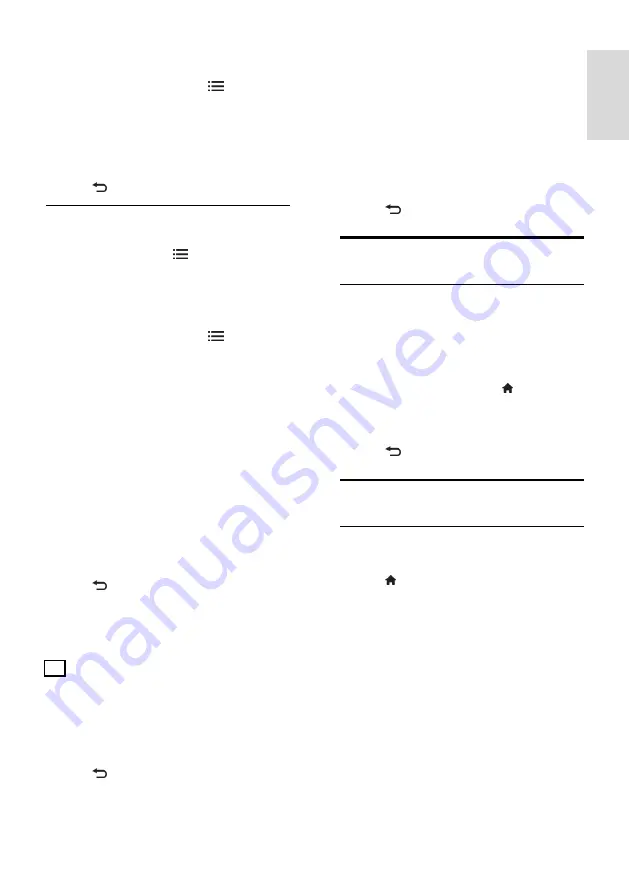
EN 43
E
n
gl
is
h
To switch on hearing impaired audio and
subtitles
1. While you watch TV, press
OPTIONS
.
2. Press one of the following buttons to
select an option:
Red
: Switch hearing impaired on or off.
Green
: Switch on hearing impaired
audio and subtitles.
3. Press
to exit.
Visually impaired
Tip:
To verify whether visually impaired
audio is available, press
OPTIONS
and
select
[Audio language]
. Languages with an
eye icon support visually impaired audio.
To switch on visually impaired audio (if
available)
1. While you watch TV, press
OPTIONS
.
2. Press the green button to select
[Visually
impaired]
.
3. Press one of the following buttons to
select an option:
Red
-
[Off]
: Turn off visually impaired
audio.
Yellow
-
[Headphones]
: Hear visually
impaired audio from headphones only.
(if applicable)
Green
-
[Speakers]
: Hear visually
impaired audio from speakers only.
Blue
-
[Sp headphones]
: Hear
visually impaired audio from speakers
and headphones.
4. Press
to exit.
Note:
If the EasyLink remote control is
enabled, you cannot select the green or
yellow buttons. To disable, see
Use more of
your TV > Use EasyLink > Switch on
(Page
Adjust volume for the visually impaired
1. In the
[Universal access]
menu, press the
yellow button to select
[Mixed volume]
.
2. Press the
Navigation buttons
to move the
slider up or down, then press
OK
.
3. Press
to exit.
Audio feedback for the visually impaired
This feature enables audio feedback when
buttons are pressed on the remote control
or TV.
1. In the
[Universal access]
menu, press the
blue button to select
[Key beep]
.
2. Press the green button to turn on audio
feedback, or press the red button to turn it
off.
3. Press
to exit.
Other settings
TV demo
Start a demo to find out more about your
TV's features.
Note:
Demos are not supported on MHEG
channels.
1. While you watch TV, press .
2. Select
[Setup]
>
[Watch demos]
, then
press
OK
.
3. Select a demo, then press
OK
.
4. Press
to exit.
Update software
TV software
Check software version
1. Press .
2. Select
[Setup]
>
[Software settings]
>
[Current software info]
, then press
OK
.
The version of the current software is
displayed.
Caution:
Do not install a lower version of
software than the current version installed
on your product. TP Vision cannot be held
liable or be made responsible for problems
caused by a software downgrade.
Update the software through one of these
options:
update with USB flash drive
update from digital broadcast
update from the Internet






























