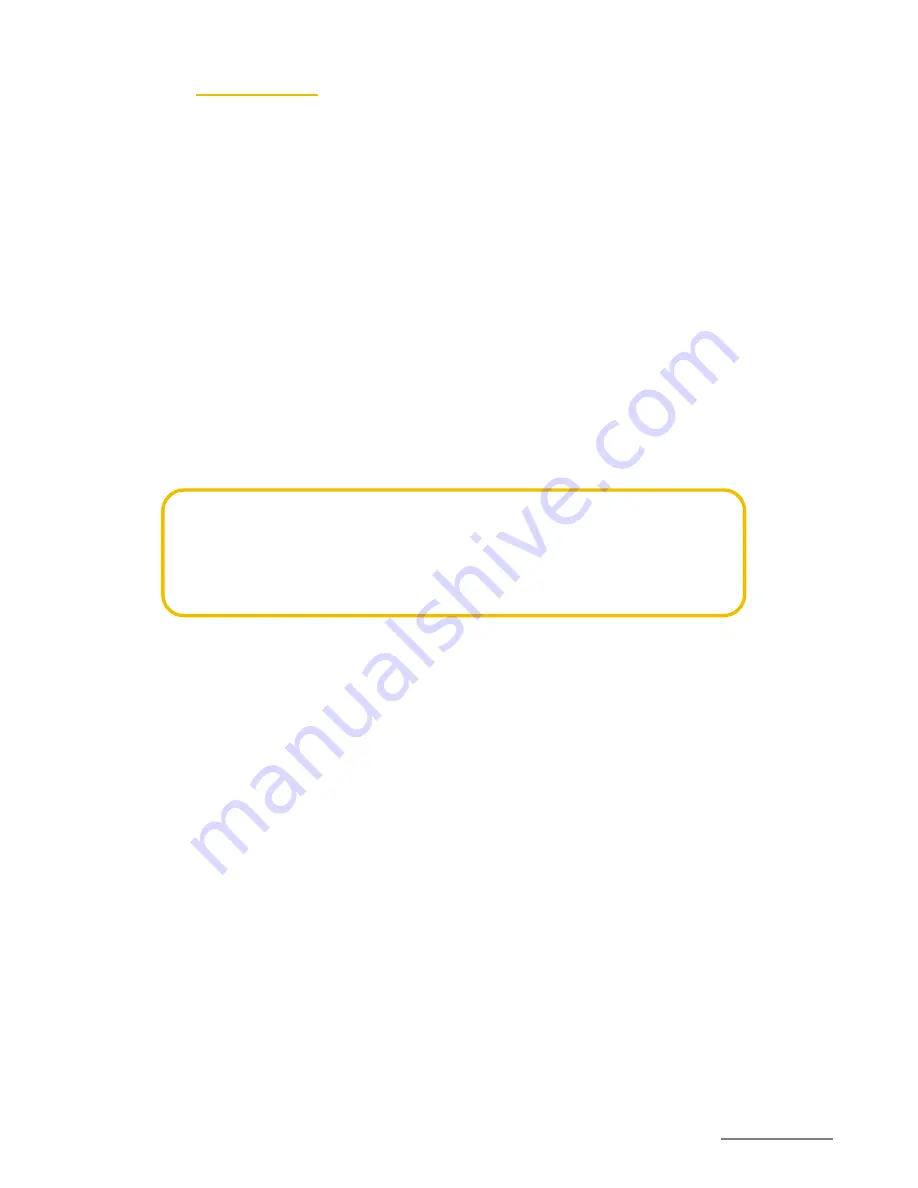
Copyright @ 2014 Phicomm Europe GmbH - Druckausgabe nur für den privaten Gebrauch.
8
8
HOME SCREEN
The home screen provides a lot of free space for you to add new
items. You can add new applications, shortcuts, folders or Google
tools to quickly save messages and applications.
EXTEND HOME SCREEN
The home screen can be extended beyond the screen width to
provide more space for you to add new icons or widgets. Tap
home screen and slide your finger to the left or to the right quickly.
Up to four pages are available. No extra screen can be added.
MOVING ITEMS ON HOME SCREEN
1.
Press and hold the items you would like to move to enable
the editing mode.
2.
Fix your finger on the scene and drag the item directly to the
desired location and release your finger.
NOTICE:
If you want to move the item from the home screen to
the extended home screen, press and hold the item and drag it
to the left or right. Then the scene will switch to the extended
home screen. Locate the item on the scene and release your
finger.
DELETING ITEMS FROM HOME SCREEN
1.
Press and hold the item you would like to delete until the
Word
Remove
appears on the top of the screen.
2.
Drag the item to the word
Remove
.
3.
Release the item as soon as the color changed to re.
CHANGING THE WALLPAPER
1.
Long press the home screen.
2.
Tap on
Wallpaper
.
3.
Select a wallpaper option.
4.
Select wallpaper and confirm with
Set wallpaper
.
ORGANIZING ITEMS IN FOLDERS / ADD NEW ICONS
On the home screen you can arrange items into folders and add
new apps-icons.
1.
Press and hold on the home screen on the item you would
like to arrange in a folder.
2.
Now stack it on top of another icon you wish to arrange a
folder with.
3.
Release the icon. A new folder will be created automatically.
Содержание ENERGY M E550
Страница 1: ...ENERGY M E550 USER MANUAL...
Страница 2: ......
















































