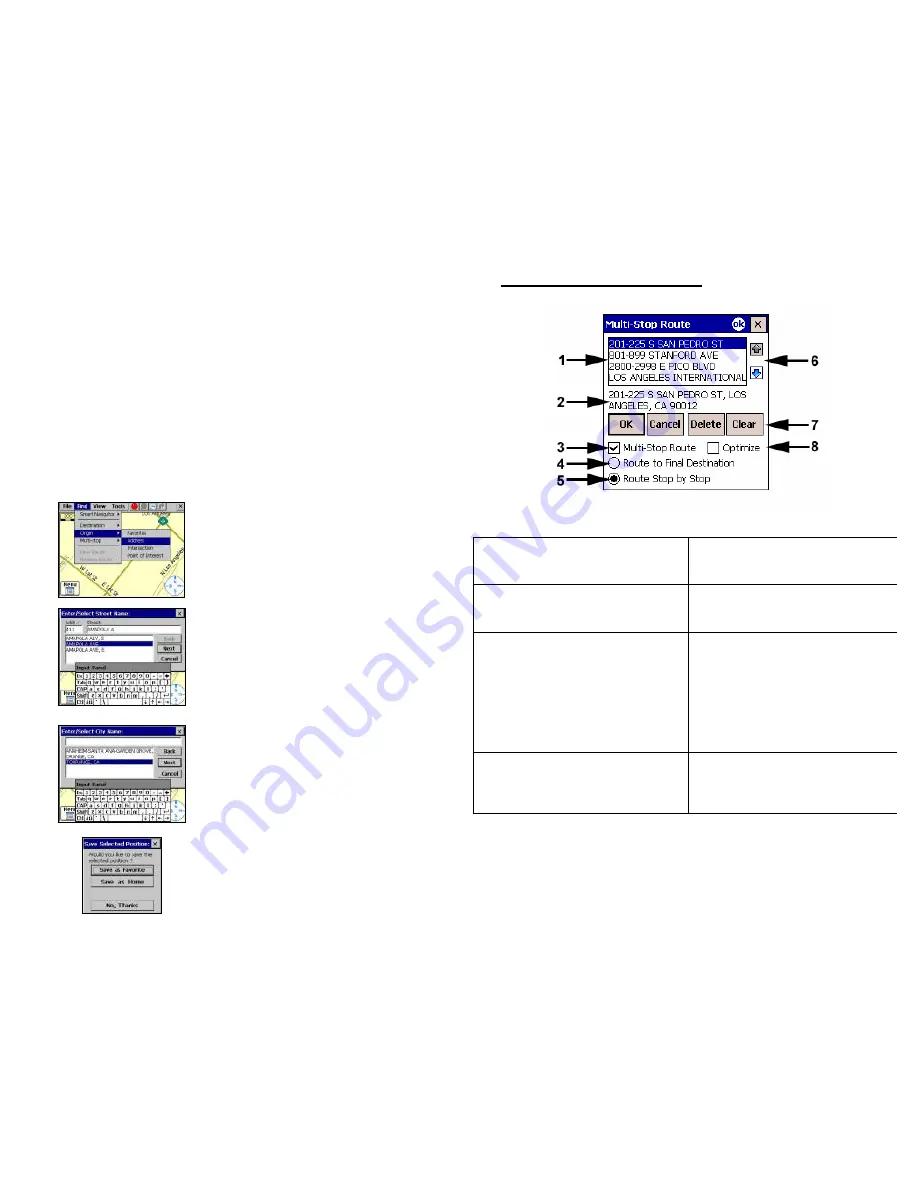
11
•
The Pre-planned Method
is using a specific Origin & Destination of a
route by searching for both. This is used when you wish to plan future
routes when the GPS is not locked, or GPS is Powered Off.
The method for finding an
Origin
(starting
PoR
),
Destination
(ending
PoR
), or
Multi-Stop
is the same.
Origin displays as a Green Flag, Destination as a Red Flag, and Multi-
stop(s) as purple numbered flags. In the Find menu there are several
methods to find a location if you are not able to use what you need from
your overlay menu:
- Favorites
- Address
- Intersection
- Points of Interest
1. Click Find
à
Origin, Destination, or
Multi-Stop
à
and choose a point of
reference. For this example, we
choose to use a specific address.
2. Enter address number and street
name in the fields; below, streets most
closely matching will appear. Tap a
street name, and then "Next".
Note: Should the results display
“None”, please check the information
you have entered or verify you have
the correct map opened.
3. Next, select the city. You can click
the Zip Code box at the bottom of the
screen to display zip codes. Choose a
city from the list below, then "Next".
4. You have the option to save the
location as a Favorite or Home.
IMPORTANT:
GPS is Powered On by
default, however, you may need to
manually power it on – refer to section
8.1
12
4.3 Adding Multi-Stops to a route
Once all stops are set, to calculate a route, go to Find
à
New Route
1. Table list of multi-stops entered
5. Select this option to have a routes
created to each stop one at a time
in the sequence listed in the table
2. Address detail of highlighted
multi-stop
6. These arrows allow you to
change the order of the multi-
stops
3. Select this option to apply multi-
stops to a route. If not selected
only the Origin and Destination
will be used in a route
7.
OK
= confirms selections and
calculates the route
Cancel
= cancels out of the multi-
stop menu
Delete
= deletes the currently
highlighted multi-stop in the list
Clear
= clears ALL multi-stops
from the list and map.
4. Select this option to create a
route from Origin to Destination
utilizing the multi-stops as part of
the overall route
8. This option will route through all
of the stops based on your routing
preference for Ostia (Fastest,
shortest or No hwy.)














