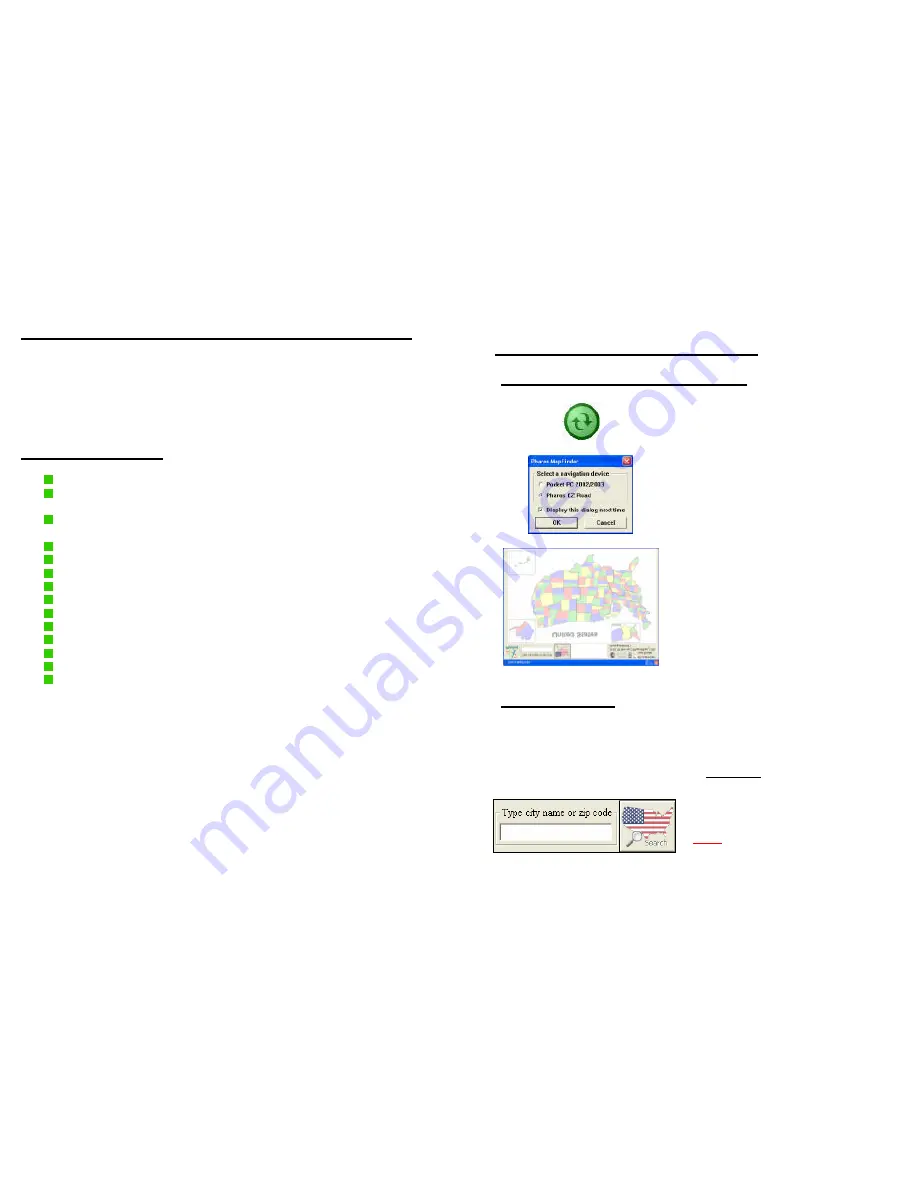
1
1. Introduction to using the Pharos EZ Road GPS Navigator
Thank you for choosing the
Pharos EZ Road GPS Navigator
, an
all-in-one device that enables you to be more efficient, organized, and
travel smarter. Please think of the users’ manual as a reference guide
enabling you to get the most enjoyment and use from your
Pharos EZ
Road GPS Navigator
.
Summary of Features
Detailed street level mapping data
Mapping “Points of Reference” (PoR) by address, intersection, points of
interest, longitude/latitude or contacts
Routing from one “PoR” to another, with the ability to create up to 10
intermittent stops in a route
Open up to 10 maps at a time
Driving directions and route guidance
Display street name by tapping on map
Zoom in / zoom out
Personal “Favorites” database
GPS status indicators, with on screen strength and position indicator
Real time route simulation (only when GPS is disabled)
Text directions
Three navigation views
Night time display of maps
When navigating:
o
Three routing methods: Fastest, Shortest, Avoid freeways.
o
Street name of the next turn at the bottom of screen.
o
Displays distance and direction of the next turn.
o
Displays distance to your final destination.
o
Screen displays: Map, Split map / arrow, and Arrow views.
o
Audible Voice prompt route guidance.
o
Auto zoom-in before and after change in trajectory.
o
Trip-trace recording of the route traveled.
o
Compass mode with time, heading, latitude, longitude, altitude,
rate of travel, relative distance and direction to destination.
o
GPS position is origin while on street with GPS locked.
o
Auto re-route option, or one-touch Re-route button.
o
Moving map while navigating with the GPS receiver.
o
Selectable “North Up” or “Heading Up” for map display.
o
Selectable “on” or “off” for voice prompt.
2
2. Copying Maps and Installing MapFinder
2.1 Get Connected and Using MapFinder
Microsoft ActiveSync
1) Make sure EZ Road is connected to
your PC through Microsoft ActiveSync.
MapFinder is opened from your Start
Menu. (Usually found in Programs)
When first starting MapFinder select
“Pharos EZ Road”
MapFinder helps you to determine
which maps you need, select the map
or maps you wish to use, and copy the
maps to your PC or storage card. You
can also browse map data and
features.
*Have your map CDs ready, as you
may need to insert them in your CD-
rom drive during installation or
copying.
2.2 Selecting Maps
There are two methods used to select a map(s) you want to use.
1.
Searching
A) Enter a
city name
or
zip code
and
click “Search”
Note:
A zip code is the most precise
way to search. Areas on the edge of
maps may need more than one map
to travel efficiently.














