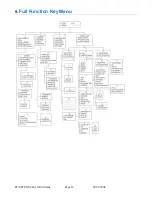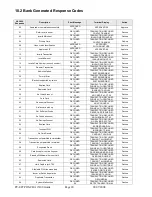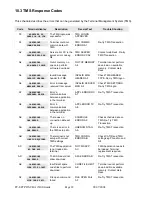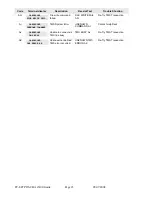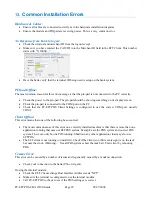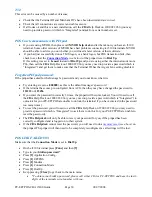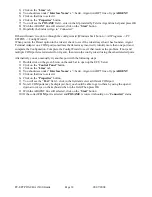PC-EFTPOS-CBA i5100 Guide Page 32 03/07/2008
3)
Click on the “
Lines
” tab
4)
You should see under “
Interface Name
” a “<bank> Argent (AABP)” line of type
ARGENT
5)
Click on that line to select it
6)
Click on the “
Properties
” button
7)
You will see the
POSAME
field – enter in the Id provided by Telstra Argent line help and press OK
8)
With the ARGENT line still selected, click on the “
Start
” button
9)
Hopefully the Status will go to “Connected”
If that still doesn’t work, run through the config wizard (Windows Start button -> All Programs -> PC
EFTPOS -> Config Wizard)
When you run the Detect option in the wizard, check to see if the wizard says that it has found an Argent
Terminal Adapter on a COM port (sometimes the detect may incorrectly identify more than one port) and
complete the Configuration. Complete the Config Wizard to see if that resolves the problem. If not (and
multiple COM ports were detected for Argent), then rerun the config wizard using the other detected ports.
Alternatively you can manually try another port with the following steps
1)
Double click on the green $ icon on the task bar to open up the EFT- Server
2)
Click on the “
Control Panel
” button
3)
Click on the “
Lines
” tab
4)
You should see under “
Interface Name
” a “<bank> Argent (AABP)” line of type
ARGENT
5)
Click on that line to select it
6)
Click on the “
Properties
” button
7)
You will see the “
Port
” field – click in the field and select a different COM port
8)
Not all COM ports may be displayed, but you should be able to get to them by using the up and
down arrow keys on the keyboard when in the field. Then press OK
9)
With the ARGENT line still selected, click on the “
Start
” button
10)
If the correct
COM
port is selected and
POSAME
is correct it should go to “
Connected
” status