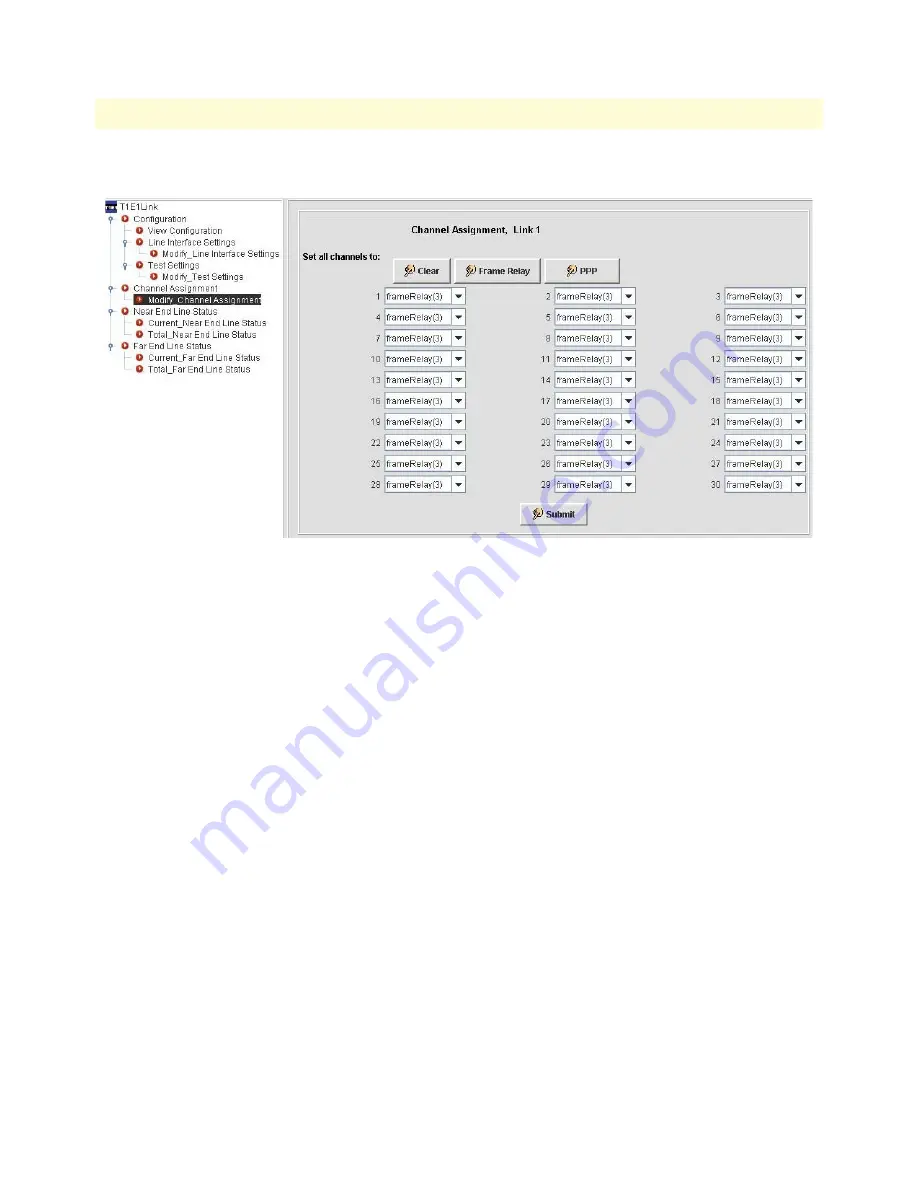
Configuring the T1/E1 Ports
72
FS6300 NMS Getting Started Guide
6 • Configuring the 3096RC Card
Set Channel Assignments
Figure 56. 3096RC T1/E1 Channel Assignment
In the
Channel Assignment
section of the T1/E1 Link Configuration window, you can set all or individual
channels to Frame Relay or PPP.
To set
all channels
to Frame Relay or PPP:
1.
Select a link from the drop-down menu at the top of the window.
2.
Click the
Frame Relay
button to set all of the channels to Frame Relay.
3.
Click the
PPP
button to set all of the channels to PPP.
You do not need to click Submit. The change will take effect immediately.
To set
individual channels
to Frame Relay or PPP:
1.
Select a link from the drop-down menu at the top of the window.
2.
Select Frame Relay or PPP from the drop-down menu for that channel.
3.
Repeat Step 1 for all of the individual channels you want to change.
4.
Click
Submit
.
View Line Status
There are two types of line status statistics that you may view in the T1/E1 Link Configuration window –
Near
End Line Status
and
Far End Line Status
.
•
Near End Line Status
– Click on
Current Near End Line Status
to view statistics for current near end per-
formance. Click on
Total Near End Line Status
to view statistics totals for near end performance.
•
Far End Line Status
– Click on
Current Far End Line Status
to view statistics for current far end perfor-
mance. Click on
Total Far End Line Status
to view statistics totals for far end performance.






























