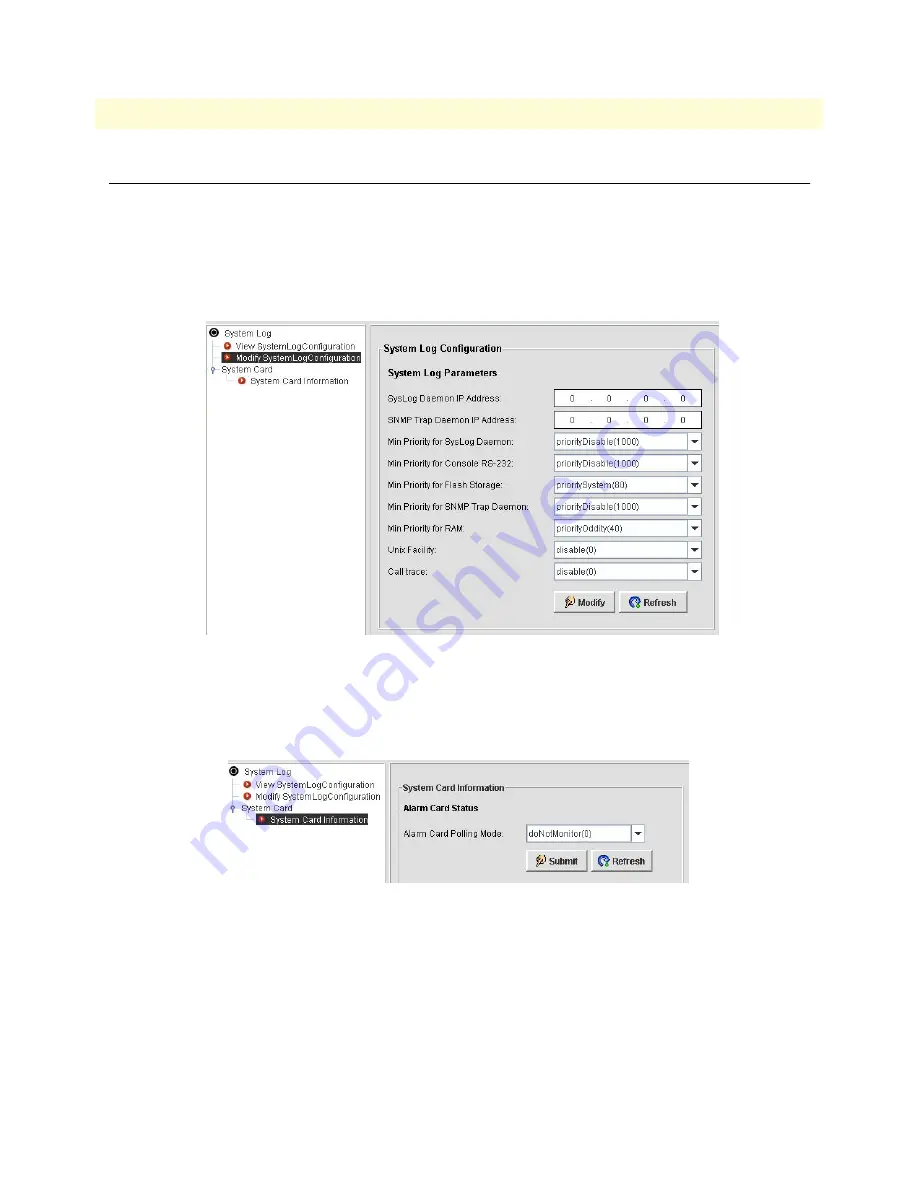
Viewing the System Log
69
FS6300 NMS Getting Started Guide
6 • Configuring the 3096RC Card
Viewing the System Log
Click on
System Log
to view and modify syslog information.
Modify Syslog Configuration
If you only want to view the syslog configuration, click on
View SystemLog Configuration
in the System Log
window. To configure the syslog information, click on
Modify SystemLog Configuration
in the menu tree in
the Syslog window.
Figure 52. Modify System Log
Change Alarm Status
To change the alarm status of the 3096RC card:
1.
Click on
System Card Information
in the System Log window.
Figure 53. Set System Card Alarm Status
2.
Select an option for the card from the
Alarm Card Polling Mode
drop-down menu.
3.
Click
Submit
.






























