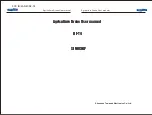User Guide v2.3
–
published on December 12, 2018
61
features a series of automated shots, which enable you to capture scenes
professionally.
iOS Cineshots Menu
Make sure you have selected the video settings you require, check that you are filming and
t
ap “CINESHOTS”
in the bottom bar of the HUD to access Cineshots. Tap a Cineshot to select
it. For each, two options appear.
360°
The 360° Cineshot is self-explanatory: when it is activated,
maintains its position and
altitude, and rotates slowly and completely around its axis to uncover a full panorama.
Tap “Right” or “Left”
to select the direction you want your drone to rotate, and to
activate the 360°. After a countdown on the HUD,
starts its rotation. An
animation flashes on the screen of your device, and the “360°” box progressively fills
with green as the Cineshot unfolds.
Reveal
The Reveal Cineshot is a classic motion picture opening shot: when it is activated,
tilts
its camera toward the ground and starts moving forward in a straight horizontal line. Slowly,
over 30 or 60 meters, the camera gimbal tilts up, revealing the scenery in front of
.
Before you activate the Reveal Cineshot, check the area in front of
is clear
from obstacles, and safe.
Tap “
30m
”
(small-arrow icon)
or “
60m
”
(large-arrow icon) to select the range of your
Reveal shot, and activate it. After a countdown on the HUD,
tilts its camera
down and starts moving forward. An animation flashes on the screen of your device,
and the
“
Reveal
”
box progressively fills with green as the Cineshot unfolds.