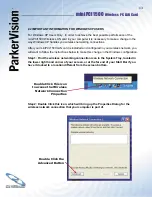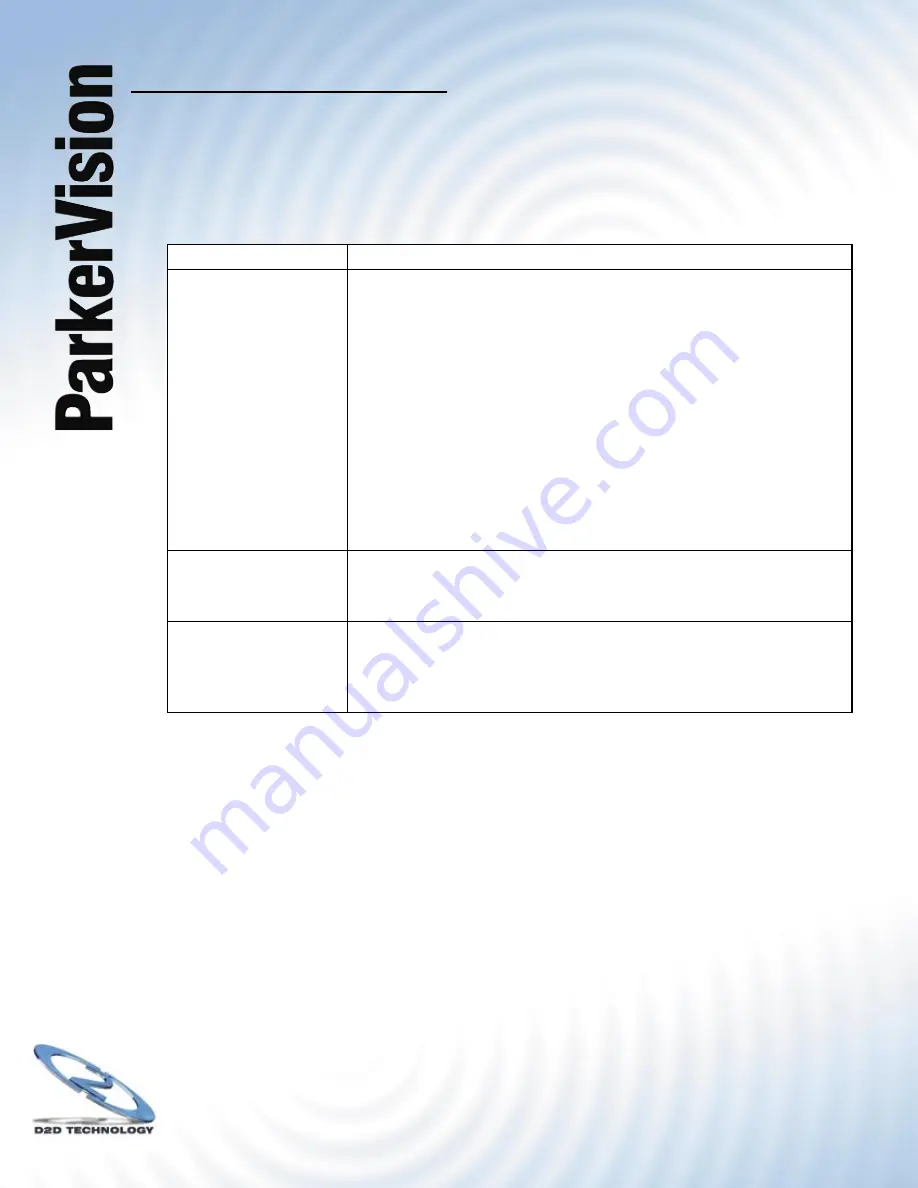
27
miniPCI1500
Wireless PC LAN Card
®
Chapter 5 - Troubleshooting - Continued
5.4 Problems Communicating With the Computer
PROBLEM
CORRECTIVE ACTION
The ParkerVision miniPCI1500
Wireless PC LAN Card
client cannot communicate
with the other computer
on the Ethernet when the
Infrastructure mode is
confi gured.
Make sure that the AP and the associated computer are on.
Make sure your computer and the AP use the same SSID.
Make sure both computers are associated with the access point.
Use the Windows Ping Command to test communications to the access point’s IP Address.
Consult your access point documentation for the address settings. If you can Ping the
access point, you should then attempt to Ping the second computer. The IPCONFIG
command will display a computer assigned IP Address when entered from a Windows
Command Prompt.
Use the
Site Survey
utility to verify operating radio channel has low interference. Change
the AP and all the stations within the BSS to another radio channel if interference is high.
Make sure that the computer and the AP share the same security option and key.
ParkerVision Status Utility
Button displays No Signal.
Move your computer closer to the AP within the transmission range.
There is too much radio
interference (for example
microwave oven or
cordless telephone)
around your wireless
network.
Relocate or reduce the radio interference.