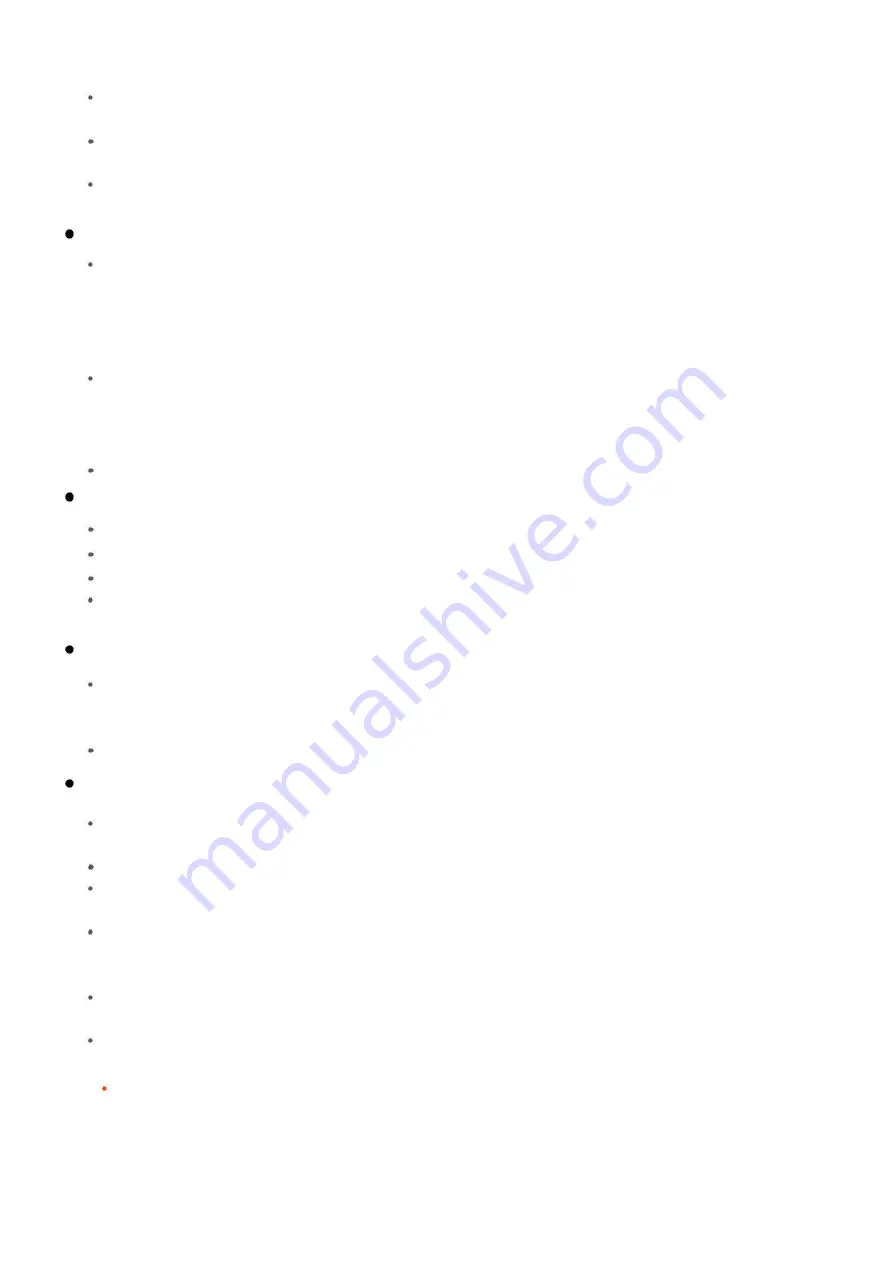
7
Press the Mode button while recording to protect a video from accidental deletion. A key icon
appears on the screen.
Long press the Up button on the side of camera to zoom in up to 4x and long press the Down
button to zoom out.
Select Video Lapse in the Setup menu then press the OK button can start the time lapse
recording.
PLAYBACK VIDEO
Press the Mode button and change to the Playback mode. Press the Down button can change to
the next video or photo. Long press Down button can skim videos or photos quickly. Press the OK
button to play back. The blue arrow icon will change to red. Press the OK button again to pause. A
blue pause symbol will replace the red arrow. Press the Mode button to stop. Press the up button
can go back to the previous video or photo.
When playing back a video, press the Down button once to fast-forward (FF) at 2X speed, press
again to FF at 4X, again to FF at 8X. Press the Up button during FF to decrease the speed. Press
the Up button once during playback to rewind at 2X speed, press again for 4X, again for 8X. Press
the Down button to reduce rewind speed by one setting.
HDMI connection can also be used for playback in TV-Out Mode.
TAKE PHOTOGRAPHS
Press the Mode button to change to Camera mode.
Press the OK button to take a photo.
Long press the Up button to zoom in up to 4x. Long press the Down button to zoom out.
Select the Capture Mode and press the OK button can start automatic shooting of photos at
timed intervals.
VIEW PHOTOGRAPHS
Press the Mode button change to Playback mode. Press the Down button to change to the next
photo. Long press the Down button to skim photos quickly. Press the Up button to go back to the
previous photo or video.
HDMI connection can also be used for playback in TV-Out Mode.
Dash Cam Mode
Press the Mode button until the Setup menu appears. Navigate to Page 4 of the menu, select
Dash Cam then select On.
Adjust any other settings on the Setup menu to your preference.
Plug the camera into a 12V adapter and plug the adapter into a 12V outlet in your vehicle. Dash
Cam mode works with or without a battery in the camera.
When you start your vehicle, the camera turns on and starts recording video automatically. When
you shut off your vehicle, it stops recording and turns off automatically. You can also turn off the
camera manually while recording.
Camera and Playback modes are disabled while recording in Car Mode and no setting can be
changed. Video Lapse is disabled during Car Mode even if it's turned on.
After the camera turns off you can turn it on manually and operate it as normal if there is a
battery in the camera
.
CAUTION: Be careful not to use a continuously powered 12V outlet when Dash Cam Mode is On
because the camera will operate continuously whenever it's connected and might drain the vehicle
battery.


















