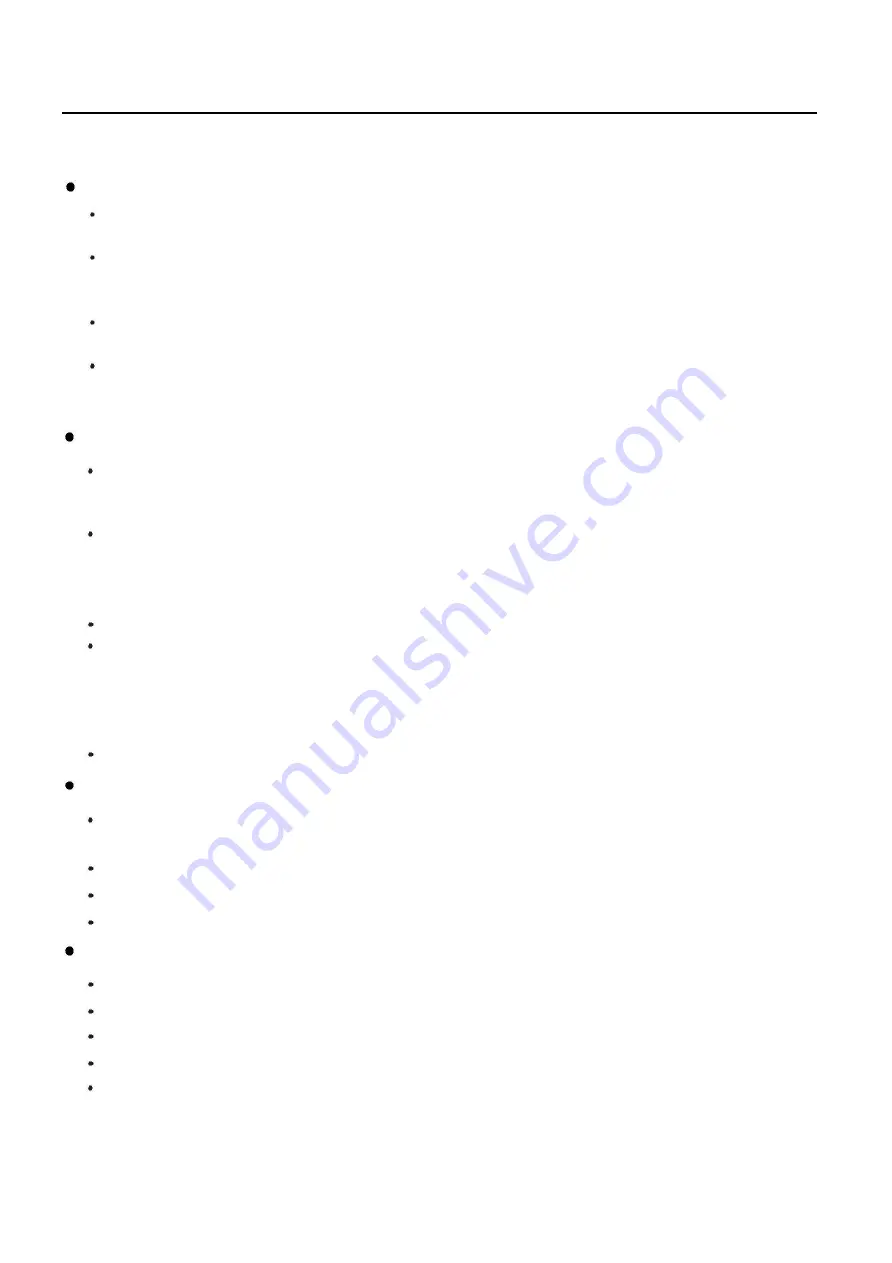
14
BASIC OPERATION FROM SMART DEVICE
Make sure WiFi connection with camera has been established. If you can see a live view from the
camera on your device then they are connected.
TO RECORD VIDEOS OR TAKE PHOTOS
To record videos, check the mode icon to be sure the Movie Camera icon is shown. If not, please
touch the movie camera icon. Touch the red button to start recording.
To record time lapse videos, check the mode icon to be sure the Movie Camera with Clock Face
icon is shown. If not, please touch the Movie Camera with Clock icon. Touch the red button to
start recording time lapse video.
To take photos, check the mode icon to be sure the Still Camera icon is shown. If not, please touch
the Still Camera icon. Touch the red button to take a photo.
To automatically take a series of photos at timed intervals, check the mode icon to be sure the Still
Camera with Clock Face icon is shown. If not, please touch the Still Camera with Clock Face icon.
Touch the red button to start taking photos
TO RECORD VIDEOS OR TAKE PHOTOS
Touch the Round Picture icon to open the file list showing video and photo files on the memory
card and your smart device. The list includes all files whether they were recorded via WiFi
operation or not. Photos and videos are listed separately.
Touch the Select at the top right corner and choose the photo or video that you want to
download to your smart device, then touch the Download icon at the bottom left corner. When
you saw the progress bar is completed and the word “Download” appears at the top left corner,
you can found the photo or video is already copied to you smart device.
Files copied from the camera to your smart device are not deleted from the camera.
To delete files except protected videos from the camera, touch the Select at the top right corner
and choose the photo or video that you want to delete, then touch the Trash can icon at the
bottom right corner. A dialog box appears with the word “Delete resources in the camera”.
Touch “Confirm” to delete or “Cancel” to keep the file. You cannot delete a protected file by this
way.
To delete all files including protected videos, select Format in the Settings menu.
TO VIEW PHOTOS AND VIDEOS ON YOUR SMART DEVICE
Files are not stored directly on your smart device when recording videos or shooting photos via
WiFi. They must be downloaded to the smart device as described above.
Go to the app start interface and touch the Round photo icon at the bottom left corner.
Select your smart device and you can scan the photo or video which you already downloaded.
You can also view the files as you normally do on your device.
NOTES FOR APP ICONS ON SMART DEVICE
Some smart device icons that aren't part of the app appear around the edge of the screen.
This resets to the camera default setting when camera is turned off.
Images larger than 3M are resized by interpolation.
When selecting default settings the WiFi network name resets to the original factory name.
If you select Default Settings on the camera when not connected via WiFi, the WiFi network
name resets to the original name.


















