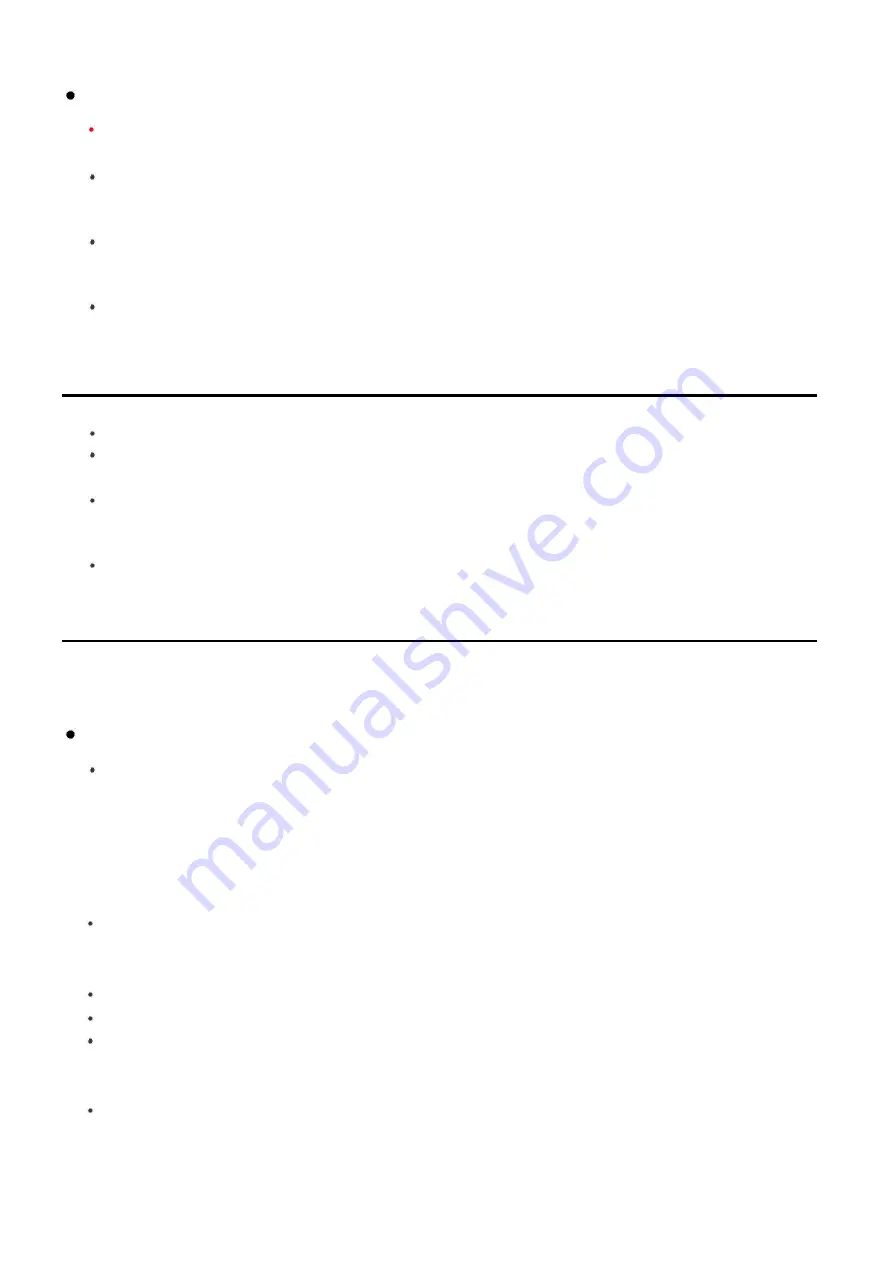
9
USE HOUSING WITH WATERPROOF OR SLOTTED BACK DOOR
WARNING:
The waterproof back door looks nearly identical to the slotted back door. Be sure
you're
using the waterproof back door before immersing the housing in water.
To use the housing, insert the camera facing forward, close the back door and place the back edge
of the latch along the top of the back door. Press the latch down and forward until you hear it
click into place.
To remove the camera, slide the tab on top of the latch in the direction indicated while lifting up
on the front of the latch. The latch will loosen and the housing can be opened. Carefully tip the
camera out of the housing.
To change the back door, open it 90 degrees and push it back off the main housing at the hinge.
To install a door press it onto the main housing at the hinge at a 90 degree angle.
NOTES FOR BASIC OPERATION
The camera can be operated without a battery if it is connected to a power source.
The zoom is electronic, not optical. It operates by enlarging and cropping a recording or photo,
not by adjusting lenses.
If you attempt to delete a protected video a blue pop-up appears with the word “Protected!”. A
message then appears across the screen and you will not be able to change modes using the
Mode button until you have played the video for a moment.
Before placing the camera in the housing make sure you've installed an adequately charged
battery and a memory card with sufficient remaining memory.
SETUP MENU
Press the Mode button until the Setup menu appears on the display. Use the Up and Down buttons to
navigate the menu. Press the OK button to select a menu item.
Page 1
Resolution:
video resolution. Press the Up or Down buttons to see selections listed below.
1080FHD 1920x1080 30fps
720P 1280x720 60fps
720P 1280x720 30fps
WVGA 848x480 30fps
VGA 640x480
The default setting is 1080FHD 1920x1080 30fps.
Loop recording:
time length of file segments that a video recording is divided into. In Playback
mode you can skip through segments. Select Off or 3, 5 or 10 minutes. The default setting is 3
minutes.
FOV:
Field of View. Choose from Off, Wide, Middle and Narrow. The default setting is Off.
WDR:
Wide Dynamic Range. Select Off or On. The default setting is Off.
Motion Detection:
when the camera detects movement it begins recording video. It stops recording
after 10 seconds but starts again as soon as it detects motion. To turn on Motion Detection select On.
Motion Detection range is about 5 centimeters (2 inches). The default setting is Off.
Audio:
select Off or On. Audio is recorded along with video when On is selected. The default
setting
is On.


















