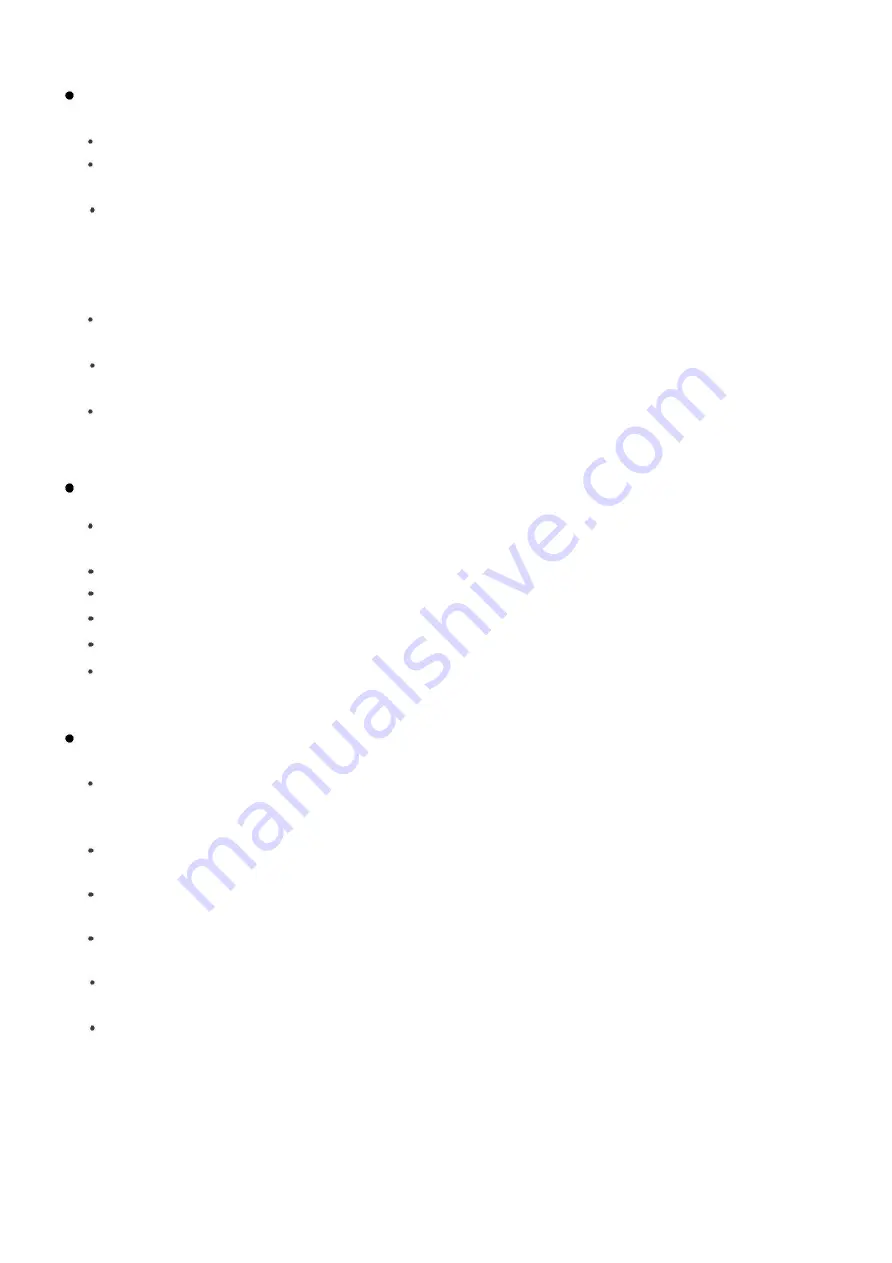
10
Page 2
Volume:
have range from 1 to 8.
Time Stamp:
select Off or On. The date and time appears on recordings and photos when On is
selected. The default setting is On.
TV-Out:
To view a live camera feed or view recordings or videos stored on
the memory card using
a TV or monitor with an HDMI connection, connect the camera to the TV via a micro HDMI x
HDMI cable, turn on the TV and select the input for the HDMI connection. The camera
automatically turns On the TV Out setting when connected and turns it Off when disconnected.
Taking pictures and recording videos are disabled when connected via HDMI.
TV Mode:
NTSC or PAL. This deals with frames-per-second, color encoding and other technical
details for video recordings. The default setting is PAL. Choose NTSC in the US.
OSD Mode:
choose On or Off. When turned on, icons and on-screen data such as recording
resolution, image size and others will appear on the camera display.
Video Lapse:
takes a series of photos at timed intervals while in Record mode. These can be
played
back as a time lapse video. Choose Off or 1, 2, 5, 10, 30 or 60 seconds intervals. The default
setting is Off.
Page 3
Image Size:
size of photographs. Select from 12M, 10M, 8M, 5M, 3M, 2MHD, VGA or 1.3M. The
default setting is 12M.
Quality:
choose from Fine, Medium and Normal. The default setting is Medium.
Sharpness:
choose from Strong, Normal and Soft. The default setting is Normal.
White Balance:
choose Auto, Daylight, Cloudy, Tungsten and Fluorescent. The default setting is Auto.
Color:
choose from Normal, B&W, Retro and Warm. The default setting is Normal.
ISO:
sensitivity to light. Lower numbers are less sensitive, higher numbers are more sensitive.
Select
Auto, 100, 200, 400, 800 or 1600. The default setting is Auto.
Page 4
EV:
choose +2.0, +5/3, +4/3, +1.0, +2/3, +1/3, +0.0, -1/3, -2/3, -1.0, -4/3, -5/3, -2.0. Increasing
exposure makes videos and images look lighter. Decreasing exposure makes videos and images
look darker. The default setting is +0.0.
Underwater:
Choose from Off and On. Choose On when you use this camera underwater. The
default is Off.
Photo Lapse: t
akes a single photo or begins automatic shooting at timed intervals in Camera mode.
Choose Off, 3, 5, 10 or 20 second intervals. The default is Off.
Burst mode:
take several photos in one second. Choose from Off, 3, 5, and 10 photos. The default
is Off.
Dash Cam:
choose On or Off. With Dash Cam Mode On the camera turns on automatically when it
detects
power while connected to a 12V adapter. The default setting is Off.
License No Set:
camera name. To enter a name for your camera, press the Mode button to enter
the submenu. Press and release the Mode button to go to each entry. Use Up and Down buttons
to change the value of the entry then press the OK button to select. When complete, press and
release the Mode button until “OK” is highlighted then press OK button.




































