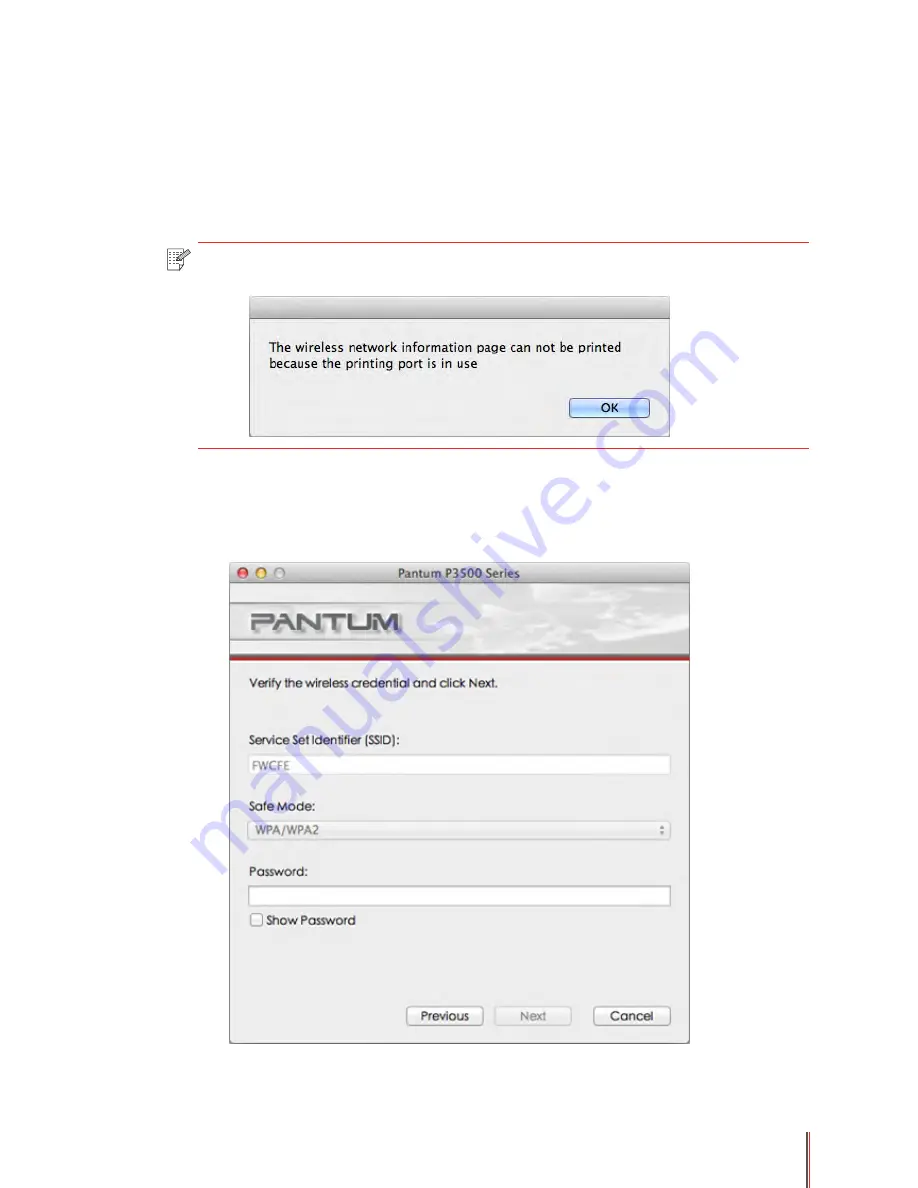
4-11
SSID:
enter the service set identifier of the network for the printer to be connected, with the
maximum length of 32 characters.
Print Wireless Network Information Page:
allow you to print the list of wireless networks
detected by the printer.
Next:
enter the Information Input interface.
Note:
• If the printer with current configuration has ongoing printing work, the following
error prompting window will pop up.
4) Information Input Configuration
Entering the Information Input interface, users can set relative information of the wireless
network.
















































