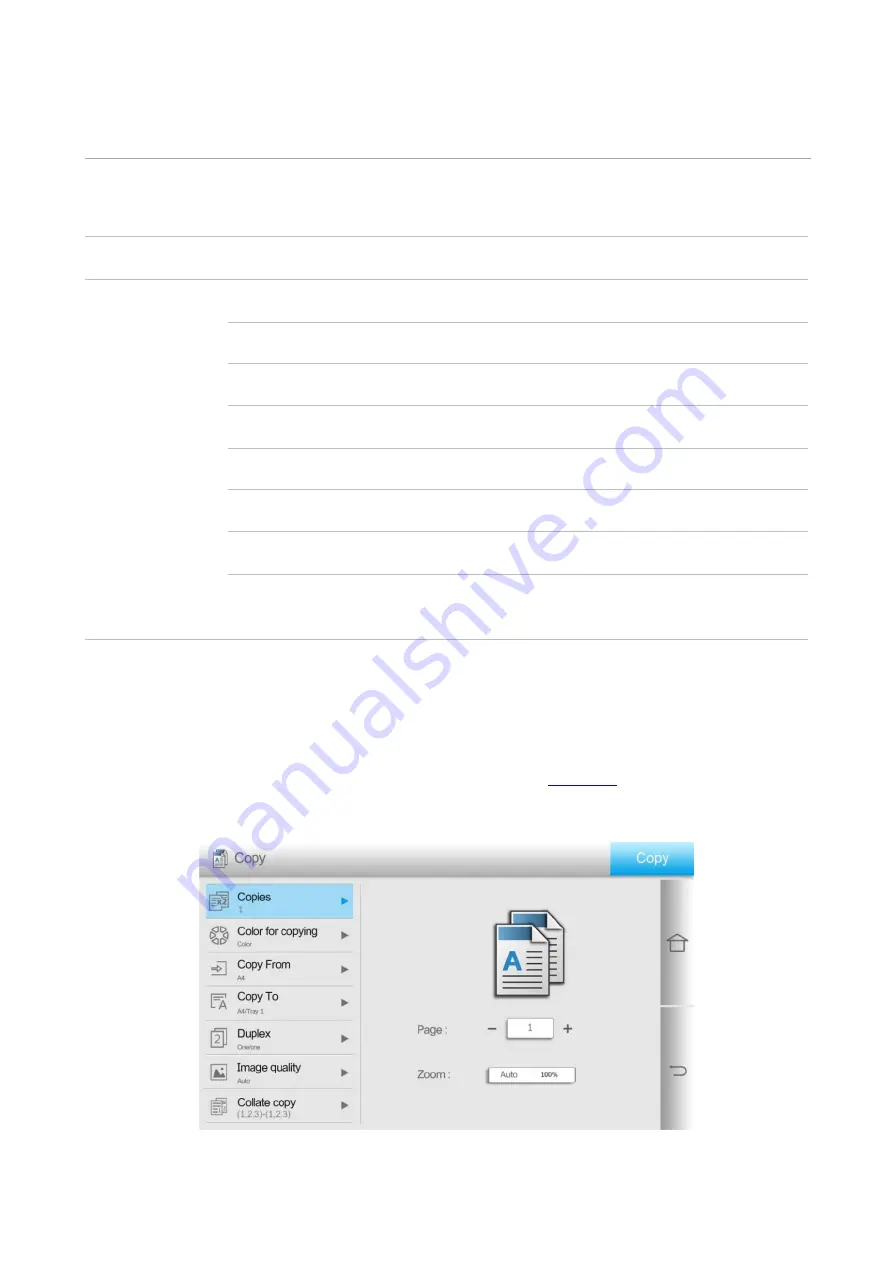
38
07
Copying
Copying function
Copying function
Instructions
Common
copying
Copy source
Set the paper size of the originals.
Copy To
The specified paper size and tray can be set.
Duplex copying
It supports manual duplex copying for originals.
Image quality
Set the definition mode to improve the copying effect.
Collated copy
Collate copies of an original.
Resizing
Reduce or enlarge the size of image copied.
Multipage
Print a multi-page document to a piece of paper.
Booklet copy
Typeset and print the originals to be copied in the
format of book.
Copying method
1. Click the “Copy” button/”ID Copy” button on the home screen.
2. Put an original into the ADF with its front upward (only for plain copying) or on the glass platen
with its front downward. (For how to put an original, please see
3. Click the “Copy” button in the upper right corner to start copying.
Содержание M9106 Series
Страница 1: ...Pantum M9106 M9706 Series Monochrome Multifunction Printer...
Страница 79: ...64 Scanner glass Scanner glass mat...
Страница 80: ...65 3 Open the door B1 4 Wipe the following areas ADF glass in door B1...
Страница 83: ...68 5 Insert the waste toner bottle and close the door Empty the punching box 1 Open the door H...
Страница 84: ...69 2 Remove and then empty the punching box 3 Insert the punching box 4 Close the cover...
Страница 86: ...71 5 Insert a new toner cartridge 6 Remove waste toner bottles...
Страница 93: ...78 3 Separation roller 1 Power off the printer 2 Remove all trays Standard tray...
Страница 95: ...80 5 Find the roller 6 Remove the roller...
Страница 98: ...83 4 Loosen the screws that hold the transfer belt 5 Remove the paper guide...
Страница 102: ...87 2 Remove the ADF separation pad 3 Remove the ADF separation roller...
Страница 104: ...89 Replace the ADF paper pick up and feed rollers 1 Power off the printer 2 Open the door B...
Страница 110: ...95 4 Install the stabilizers to the tray and then remove the rubber cover...
Страница 112: ...97 7 Connect the tray connector to the printer 8 Open the feed tray 2 3 and 4...
Страница 116: ...101 Rear 7 Close the tray 8 Use the side handles to remove the printer from the 2 x 500 sheet tray...
Страница 117: ...102 9 Remove the stabilizers from the tray 10 Remove the rubber cover...
Страница 120: ...105 16 Align the 3000 sheet tray with the printer and then install the fixing column 17 Attach the tray cable with clips...
Страница 121: ...106 18 Connect the tray cable to the printer 19 Install the tray cable cover...
Страница 122: ...107 20 Slide the tray until it clicks into place 21 Install the stabilizers to the printer...
Страница 143: ...128 2 Open the door J 3 Open the door H...
Страница 146: ...131 Area H8 Area H9...
Страница 148: ...133 2 Remove the staple box holder 3 Remove the loose staples...
Страница 150: ...135 2 Remove the staple box holder 3 Remove the loose staples...
Страница 159: ...144...
Страница 164: ...149...






























