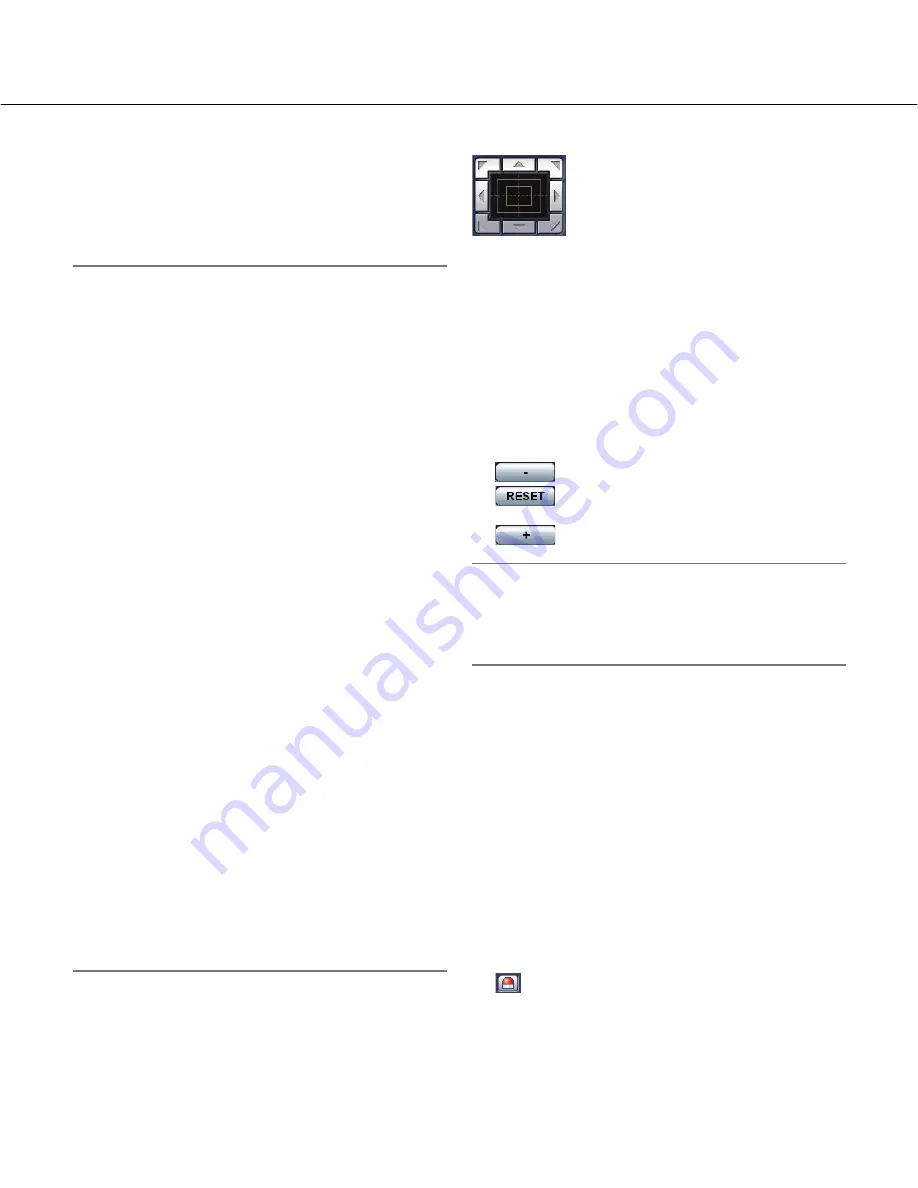
7
Preset map-shot:
8 thumbnail images of the preset
position 1-8 (
☞
Setup Instructions) will be displayed
orderly on a newly displayed window. When a
thumbnail image is clicked, the camera moves to the
respective position and live images will be displayed
on the "Live" page.
Notes:
• Do not operate the browser until all the thumbnail
images are displayed and the camera returns to the
original position (where the camera was when "360°
map-shot" or "Preset map-shot" was carried out).
• When "360 map-shot" is carried out while the cam-
era is moving (panning/tilting), images captured
while panning/tilting may be displayed as the thumb-
nail display. In this case, stop the current operation
and carry out "360 map-shot" again.
• When "Preset map-shot" is carried out with an
unregistered preset position (among preset position
1-8), the thumbnail image of the preset position
before the unregistered preset position will be dis-
played.
In this case, the camera will not move when the
thumbnail image is clicked. (For example, when pre-
set position 3 is unregistered, the thumbnail image
of preset position 2 will be displayed as the thumb-
nail image of preset position 3. The camera will not
move when the thumbnail image of preset position 3
is clicked.)
• The camera will not always returns to the exactly
same position where it was before "360° map-shot"
or "Preset map-shot" was carried out. (It may some-
times be slightly different.)
• The window on which the thumbnail images are dis-
played will close when Clicking the following buttons
that can switch the camera channel or reload
images.
[Live] button, multi-screen buttons, image type but-
tons ([MPEG-4]/[JPEG]), image capture size buttons
([VGA]/QVGA), full screen button, [Setup] button
(
☞
pages 5 - 7)
To display the thumbnail images again, carry out
"360° map-shot" or "Preset map-shot" again.
Patrol 1:
Performs the registered patrol 1 operation.
Patrol 2:
Performs the registered patrol 2 operation.
Patrol 3:
Performs the registered patrol 3 operation.
Patrol 4:
Performs the registered patrol 4 operation.
!2
Control pad/buttons (*2)
:
Left-click on the control pad to adjust
the horizontal/vertical position of the
camera (panning/tilting).
Panning/tilting speed will be faster if a
clicked point gets farther from the cen-
ter point of the control pad.
It is also possible to pan/tilt the camera by dragging the
mouse.
Zoom and focus can be adjusted by right-clicking. When
an upper/lower area of the control pad is right-clicked,
the displayed image will be zoomed in/out on. When a
left/right area is right-clicked, the focus will be adjusted
to the NEAR/FAR side.
Zoom can also be adjusted using the mouse wheel.
!3
BRIGHTNESS buttons (*2)
:
The displayed image will be darker.
:
The adjusted brightness will return to the
default brightness.
:
Image will be brighter.
Note:
When the BRIGHTNESS buttons are clicked while
the camera is at the preset position, the adjusted
brightness will automatically be registered for the
current preset position.
!4
PRESET (*2)
Select a preset position from the pull-down menu
and click the [GO] button. The camera will move to
the selected preset position (
☞
Setup Instructions).
"H" next to the preset position number indicates the
home position. When "Home position" is selected,
the camera will move to the home position.
When the preset ID is registered for a preset posi-
tion, the registered preset ID will be displayed next
to the preset position number.
!5
Camera title
The camera title entered for "Camera title" on the
[Basic] tab will be displayed. (
☞
Setup Instructions)
!6
Alarm occurrence indication button (*2)
This button will be displayed and will blink when an
alarm has occurred. When this button is clicked, the
alarm output terminal will be reset and this button
will disappear. (
☞
Setup Instructions)







































