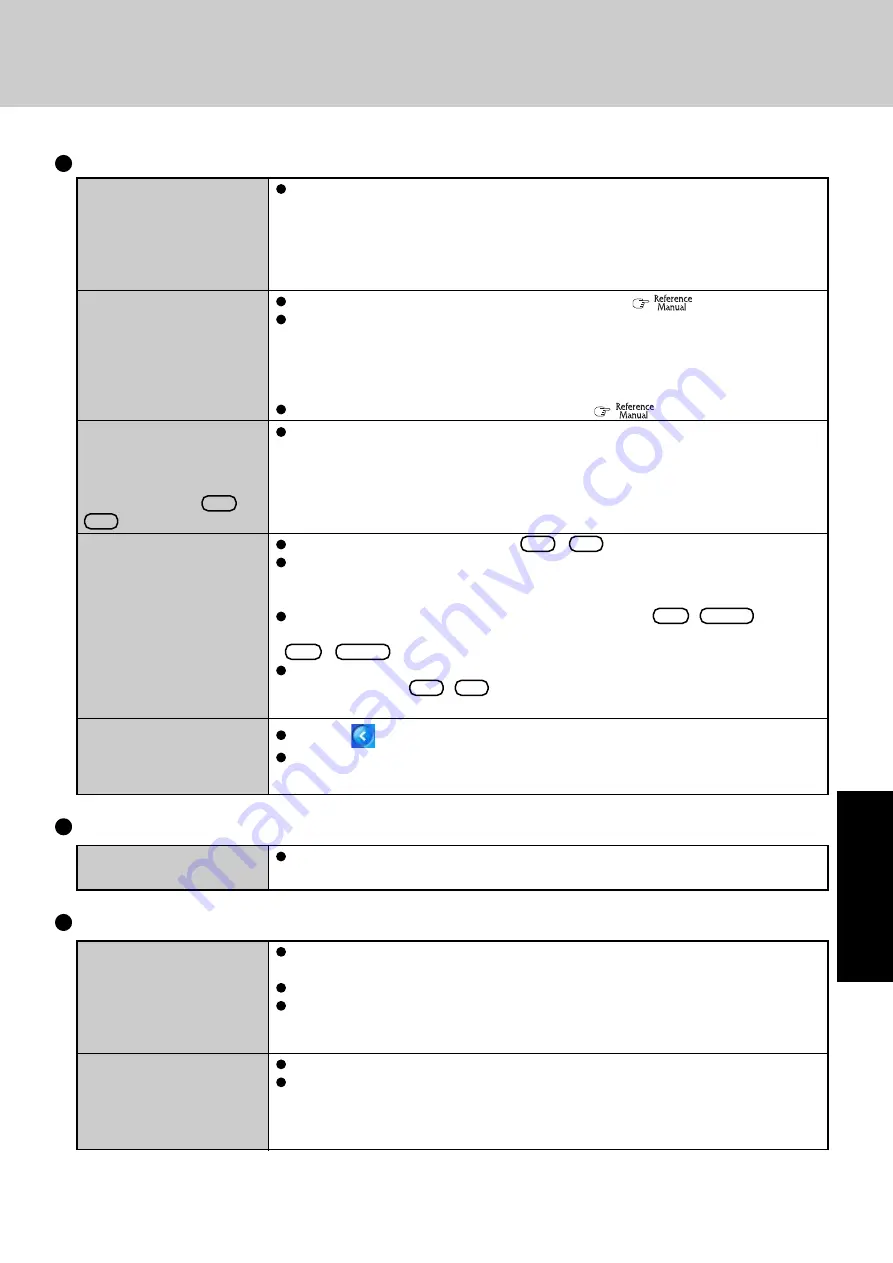
31
Troubleshooting
The external display no
longer displays properly
When you want to display
the fonts or icons at a larger
size
When an MPEG file is be-
ing played with or Win-
dows
®
Media Player, the
display destination cannot
be switched using
Fn
+
F3
During simultaneous dis-
play, if one of the screens
malfunctions
The notification area icons
on the bottom right of the
screen are hidden and can-
not be seen
When an external display not compatible with the power saving mode is used with the
computer, the display may not function correctly when the computer enters the power
saving mode. In such cases, turn off the power to the external display. However, in the
case of some external displays, the screen display may be distorted or the mouse cursor
may not be properly displayed depending on the settings. In this case, try setting the num-
ber of colors, screen area (resolution), and refresh rate to smaller values.
Change the size of the icons, etc. using “Icon Enlarger” (
“Icon Enlarger”).
You can also change the settings as follows (for more details, refer to the Windows Help).
1
Click [start] - [Control Panel] - [Appearance and Themes] - [Display] - [Appearance].
2
Select the font size in [Font size], and click [Effects] and then add the check mark for
[Use large icons] to increase the icon size.
3
Click [OK], then click [OK].
To enlarge a part of the screen, use Loupe Utility (
“Loupe Utility”).
The display destination cannot be switched while a video such as an MPEG file is playing.
Stop playing the video before switching the display destination.
Try changing the display by pressing
Fn
+
F3
.
If you continue to experience problems, try changing the display destination as follows:
[start] - [Control Panel] - [Other Control Panel Options] - [Intel(R) Extreme Graphics] -
[Devices]
When [Command Prompt] is set to “Full Screen” by pressing
Alt
+
Enter
, the screen
is displayed on one of the displays only. When the window display is restored by pressing
Alt
+
Enter
, the screen is exhibited on both displays.
Simultaneous display cannot be used until Windows startup is complete (during Setup
Utility, etc.). When
Fn
+
F3
is pressed, the screen is displayed on the external display
or internal LCD.
Click the
icon on the notification area to display the hidden icons.
If you want all icons to be displayed constantly, right-click on the notification area, click
[Properties], and remove the check mark from [Hide inactive icons] in [Taskbar].
Display (continued)
Windows cannot be shut
down or restarted
Shutting Down
If a USB device is connected, try removing it.
Standby / Hibernation Function
Unable to enter standby or
hibernation mode
Unable to automatically
enter standby or hiberna-
tion mode
If a USB device is connected to the computer (note: only for some USB devices), remove
the USB device temporarily. If the problem persists, restart the computer.
It may take a minute or two to enter standby or hibernation mode.
The computer may not enter standby mode properly and seems to be frozen in the case that
the computer is communicating via the modem. When you cannot execute operations, slide
the power switch for four seconds or more to forcibly turn your computer off.
If a peripheral is connected to the computer, disconnect the device.
When the internal LCD is closed, the computer may not enter standby or hibernation
mode. In order to activate standby or hibernation automatically while using the com-
puter with the internal LCD closed, set the [Touch Pad] to [Disable] in the [Main] menu
of the Setup Utility.
Содержание Toughbook CF-T2FWATZBM
Страница 47: ...47 Appendix Memo ...
















































