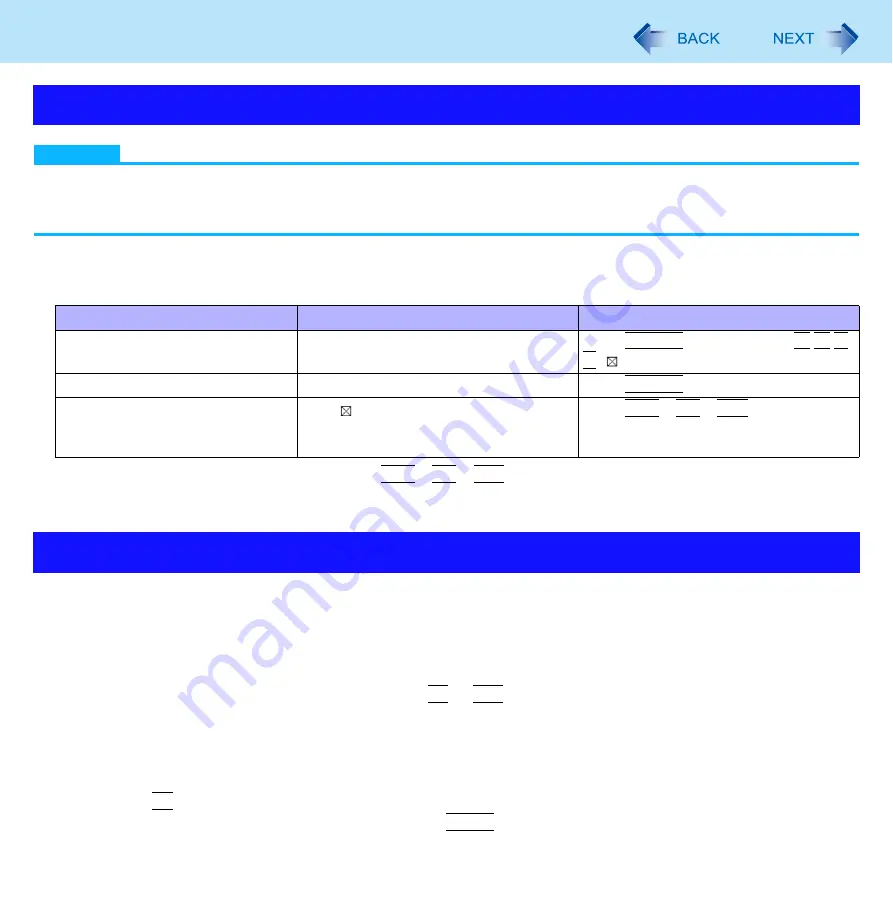
172
Hardware Diagnostics
NOTE
Only for the hard disk, keyboard and touch pad, you can select standard diagnostic check or extended diagnostic
check.
When the PC-Diagnostic Utility starts up, it will run the standard diagnostic check.
We recommend that you use the touch pad for operations. When not using the touch pad, you can operate using the
internal keyboard instead. Note, however, that the touch pad and internal keyboard may not function temporarily during
diagnostic check. If this happens, wait for a moment before operating them.
If the touch pad does not operate properly, press
Ctrl
+
Alt
+
Del
to restart the computer, or press the power switch to
turn the power off, and then restart the PC-Diagnostic Utility.
Run this utility using the default settings in the Setup Utility.
If the Setup Utility or other settings will not allow hardware to be executed, the hardware icon will be displayed in gray.
1
Connect the AC adaptor, and turn on the wireless switch (
).
During the diagnostic check, do not remove the AC adaptor, or attach any peripheral devices.
2
Turn on or restart the computer, and press
F2
or
Del
while [Panasonic] boot screen is displayed.
The Setup Utility starts up.
If the password is requested, enter the Supervisor Password.
If you are using the computer after changing the settings from the status at the time of purchase, we recommend
that you make a note of the settings that are changed.
3
Press
F9
.
At the confirmation message, select [Yes] and press
Enter
.
Regarding the PC-Diagnostic Utility
Operations
Touch pad operations
Internal keyboard operations
Select icon
Place the cursor above the icon
Press
Space
, and then press
( (close) cannot be selected)
Click the icon
Tap or click (right click cannot be used)
Press
Space
above the icon
Complete the PC-Diagnostics
Utility and then restart the
computer
Click
(close)
Press
Ctrl
+
Alt
+
Del
Running the Diagnostic Check
















































