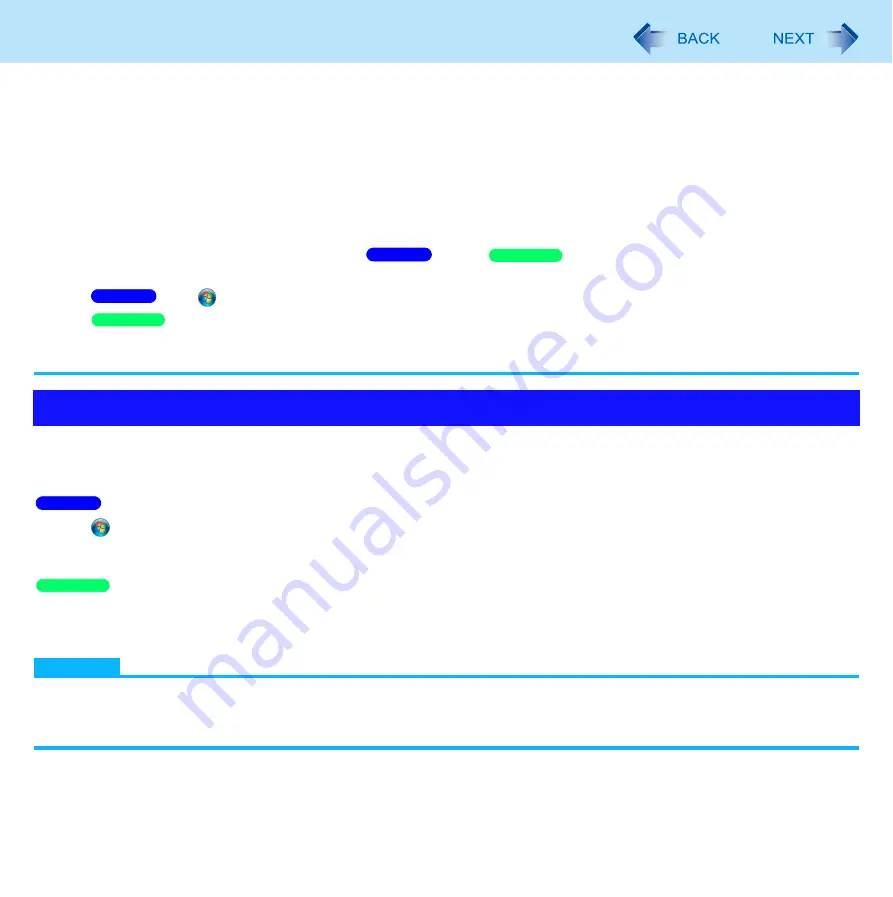
102
External Display
When there is no display after the position of the extended display is changed:
The application running is displayed at the position of the extended display before the change. Return the position of
the extended display to the condition before the change. Move the application to the internal LCD, and then correct the
position of the extended display.
When there is no display when the Extended Desktop is disabled:
The application running is being displayed in the external display. Set the Extended Desktop again, move the
application from the external display to the internal LCD and then disable the Extended Desktop.
When the display domain for the Extended Desktop is changed, the wallpaper and icons may become displaced.
When an animated pointer is used for the mouse pointer:
An error may occur when resuming from the
sleep /
standby or hibernation. In such cases,
change the mouse pointer to the standard pointer with the following procedure:
A
Click
(Start) - [Control Panel] - [Hardware and Sound] - [Mouse].
Click [start] - [Control Panel] - [Printers and Other Hardware] - [Mouse].
B
Click [Pointers].
C
Click [(None)] in [Scheme], then click [OK].
<CF-S9 Series>
When an HDMI display is connected, you can specify sound to be output via the speakers of the personal computer or via the
speakers of the HDMI display.
A
Click
(Start) - [Control Panel] - [Hardware and sound] - [Sound].
B
Select the audio output destination.
C
Click [Set Default] and click [OK].
A
Click [start] - [Control Panel] - [Sounds, Speech, and Audio Devices] - [Sounds and Audio Devices] - [Audio].
B
Select the audio output destination for [Default device] under [Sound playback].
C
Click [OK].
NOTE
When connecting an HDMI compatible display without speakers mounted, audio may not be output from this unit and
the HDMI compatible display. Follow the above steps to change the setting so the audio is output from this unit’s
speaker.
Changing the Sound Output Destination
Windows 7
Windows XP
Windows 7
Windows XP
Windows 7
Windows XP






























