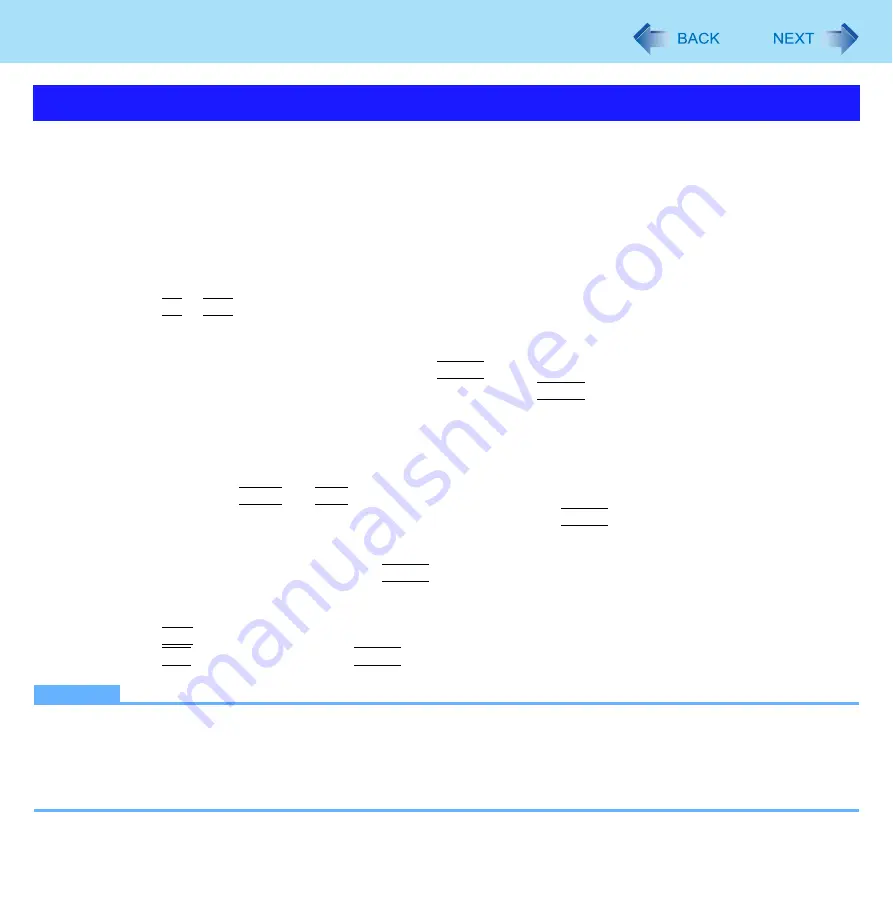
63
Fingerprint Reader
You can increase your computer’s security level by setting the BIOS level described in this section.
Performed by the Computer Administrator.
1
Register the Supervisor Password.
You have to register the Supervisor Password to proceed to the next step.
If you have already registered the Supervisor Password, you can skip this step, and move on to step
2
.
If you have not done this, have enrolled your fingerprint using Protector Suite, and have already made Power-on
Security effective, after step
B
, your fingerprint authentication will be necessary.
A
Turn on or restart the computer.
B
Press
F2
or
Del
while [Panasonic] boot screen is displayed soon after the computer starts the startup
procedure.
C
Select the [Security] menu.
D
Select [Setup Supervisor Password], and press
Enter
.
E
Enter your password in the [Create New Password], and press
Enter
.
• The password will not be displayed on the screen.
• You can use up to 32 alphanumeric characters (including spaces).
• The case (upper/lower) is ignored.
• Use only the upper horizontal row of numeric keys to input your password.
• You cannot use
Shift
and
Ctrl
to input a password.
F
Enter your password again in [Confirm New Password], and press
Enter
.
2
Set the High Security Level.
A
Select [Fingerprint Security], and press
Enter
.
B
Select [Security mode], and select [High].
• Default setting: Simple
C
Press
Esc
to close the sub-menu.
D
Press
F10
, select [Yes], and press
Enter
to exit the Setup Utility.
NOTE
In the [High] security mode, you have to enter the Supervisor or User Password even after fingerprint authentication.
In the [Simple] security mode, you do not have to enter the Supervisor or User password after fingerprint authentication.
To use the Power-on Security feature, enable it in [Control Center] (
).
Change the setting of [Power-on Security] in the Setup Utility only in the specific case such as the Finger print device
cannot be used.
More Advanced Security
















































