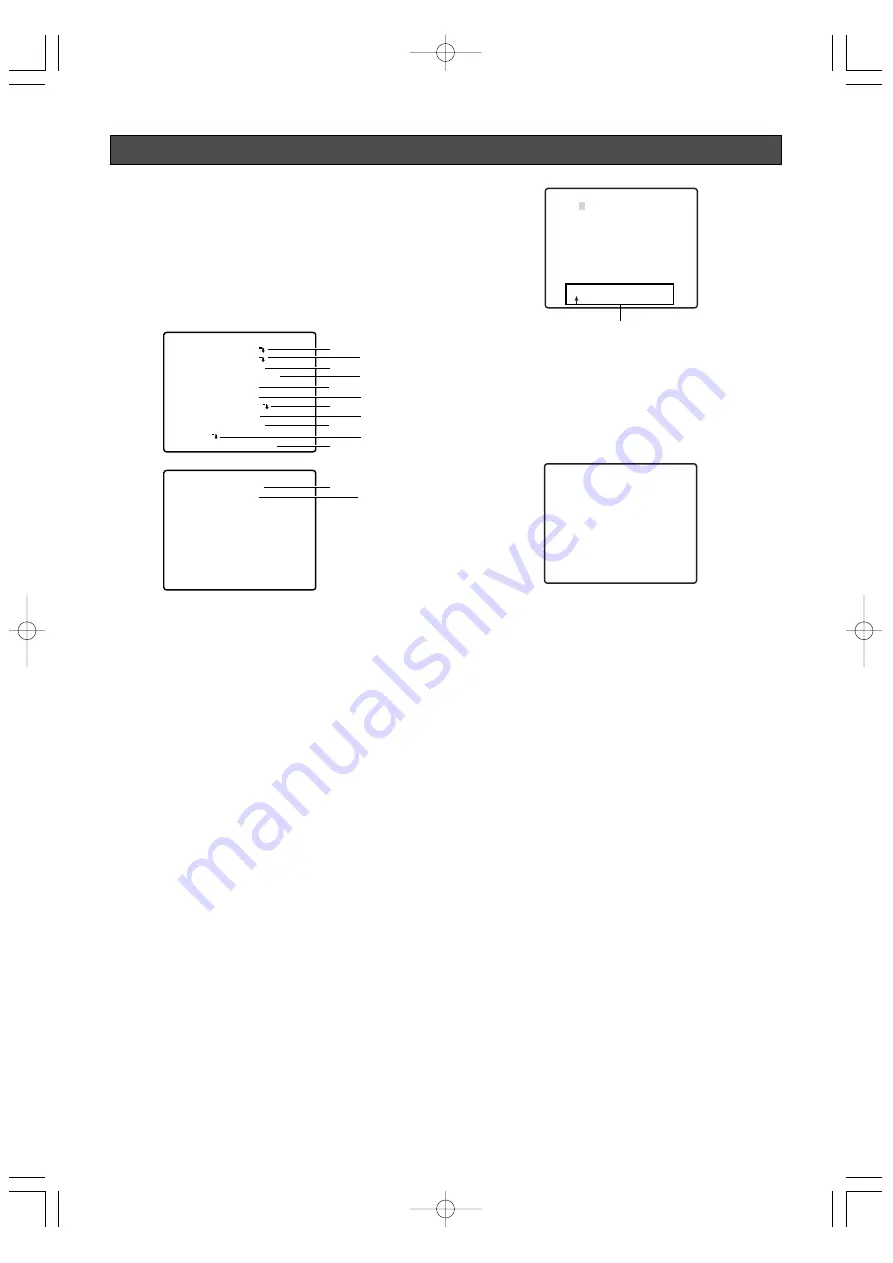
CAMERA SETTINGS
■
Using the Camera Setup Menu
Display the camera setup menu from the setup
menu to configure camera settings. First, display
the camera setup menu.
1. Display the setup menu (page 21), move the cursor
to CAMERA
O
, and then press the CAM (SET)
button.
This will display the camera setup menu.
* The following sections numbered
q
to
!3
explain
how to use each of the camera setup menu items.
(1) Camera ID (CAMERA ID)
The camera ID is a series of alphanumeric
characters that indicate the location of the camera.
This item can be used to turn display of the camera
ID on the monitor screen on or off, and to input the
camera ID.
1. Move the cursor to CAMERA ID, and then tilt the
joystick left or right to toggle camera ID display on
and off.
2. Select ON or OFF, and then press the CAM (SET)
button.
3. Use the joystick to move the cursor the character
you want to input, and then press the CAM (SET)
button.
This will cause the selected character to appear in
the camera ID input area. Repeat step 3 as many
times as necessary to input all of the characters for
the camera ID. (Example: DOOR)
To input a blank space
Move the cursor to SPACE, and then press the
CAM (SET) button.
To delete all previously input characters
Move the cursor to RESET, and then press the CAM
(SET) button.
To change previously input characters
Use the joystick to move the cursor to the camera
ID input area. Next, tilt the joystick left and right to
move the
↑
pointer to the character you want to
change. Finally, use step 3 above to input the new
character.
4. Move the cursor to POSI, and then press the CAM
(SET) button.
This will display the ID position setting menu.
5. Use the joystick to select a camera ID display
position, and then press the MON (ESC) button.
This registers the camera ID display position and
returns to the camera setting menu.
(2) Light Control (ALC/MANUAL)
1. Move the cursor to ALC/MANUAL, and then tilt the
joystick left or right to toggle between ALC and
MANUAL.
ALC
:
Enables automatic lens iris adjustment in
accordance with subject brightness.
Select this ALC when using SUPER-D
3
.
MANUAL:
Adjust the lens iris with the IRIS button
on the system controller. Fixes the lens
iris.
Note:
The backlight compensation submenu
associated with this menu is described separately
and should be set up after installing the camera at
the site and observing the actual site picture.
2. If ALC is set in step 1, press the CAM (SET) button
to set SUPER-D
3
.
SUPER-D
3
3
(Super Dynamic
3
3
)
When there is wide variation between the illumination of
light and dark areas of the location being monitored,
the camera adjusts the lens iris in accordance with the
bright areas. This causes loss of detail in dark areas.
Conversely, adjusting lens brightness for the dark
areas cause brighter area to become washed out.
SUPER-D
3
digitally combines an image that is set up
for a clear view of bright areas with an image that is set
up for a clear view of dark areas, creating a final image
that preserves overall detail.
-22-
**CAMERA SETUP** 1/2
CAMERA ID OFF
ALC/MANUAL ALC
SHUTTER AUTO
AGC ON(MID)
SENS UP OFF
SYNC INT
WHITE BAL ATW1
DNR LOW
RESOLUTION HIGH
BW MODE
AF MODE AUTO L
q
e
t
u
o
!1
w
r
y
i
!0
**CAMERA SETUP** 2/2
ZOOM LIMIT
×
30
STABILIZER OFF
RET TOP
!2 !3
CAMERA ID---
0123456789
ABCDEFGHIJKLM
NOPQRSTUVWXYZ
().,'":;&#!?=
+-*/%$
SPACE
---- POSI RET RESET
DOOR............
DOOR
Camera ID Input area
WV-CS950̲US 05.4.27 8:54 PM ページ22
www.absolualarme.com met à la disposition du public, via www.docalarme.com, de la documentation technique dont les références, marques et logos, sont la propriété des détenteurs respectifs
















































