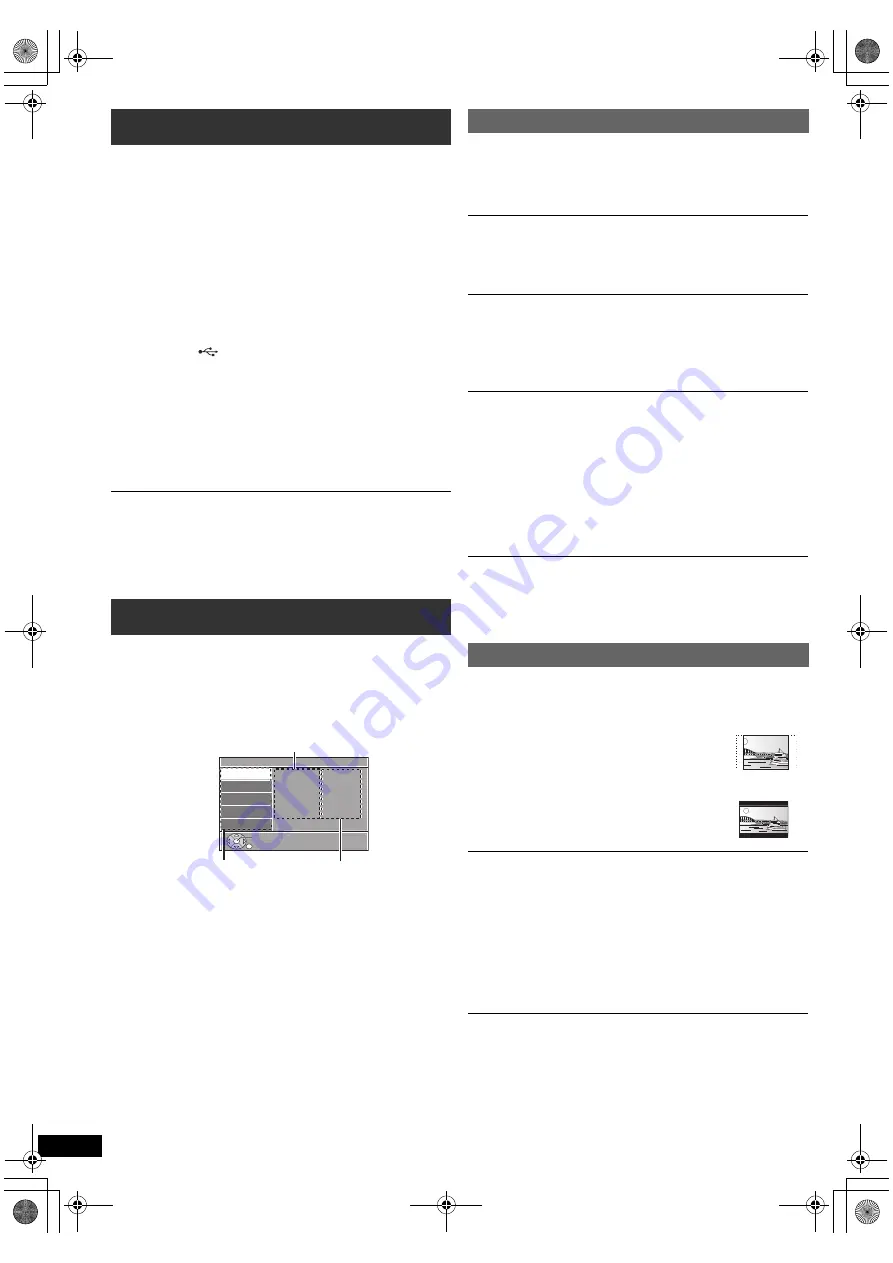
18
RQ
TX13
25
Getting S
tarted
Playing
Discs
Ot
her Op
era
tions
Reference
You can connect and play tracks or files from USB mass
storage class devices (
B
22).
Devices which are defined as USB mass storage class:
–USB devices that support bulk only transfer.
Preparation
≥
Before connecting any USB mass storage device to the
unit, ensure that the data stored therein has been
backed up.
≥
It is not recommended to use a USB extension cable.
The USB device connected using the cable will not be
recognised by this unit.
≥
To playback a selected item, press [
∫
STOP]
5
and
refer to “Playing from the selected item” (
B
14).
≥
For other operating functions, they are similar to those
described in “Playing Discs” (
B
13 to 15).
≥
Maximum: 189 folders (excluding Root folder), 1900 files, 16
characters for file/folder name.
≥
Only one memory card will be selected when connecting a
multiport USB card reader. Typically the first memory card
inserted.
≥
To return to the previous screen, press [RETURN]
D
.
≥
To exit the screen, press [START]
B
.
≥
The settings remain intact even if you switch the unit to
standby.
≥
Boxed items are the factory settings in the following
menus.
§
Some discs start in a certain language despite any
changes you make here.
When the selected language is not available on the
disc, the default language is played. There are discs
where you can only switch the language from the menu
screen (
B
13).
Subtitle Text
[DivX]
Select a suitable item according to the language used for
DivX subtitles text (
B
21).
Playing from an USB device
1
Connect the USB device (not supplied) to the
USB port (
6
).
2
When you press [EXT-IN]
4
to select “USB”, this
unit automatically starts playing the contents in
the USB device.
Changing the player settings
1
Press [DVD]
4
to select “DVD/CD”.
2
Press [START]
B
to show the START menu.
3
Press [
3
,
4
]
8
to select “Setup” and press
[OK]
8
.
4
Press [
3
,
4
]
8
to select menu and press [OK]
8
.
5
Press [
3
,
4
]
8
to select the item and press
[OK]
8
.
6
Press [
3
,
4
]
8
to make the settings and press
[OK]
8
.
Setup
Display
Audio
Subtitle
DVD Menu
Subtitle Text
: English
: English
: Auto
: English
: Latin2
Language
Video
Audio
HDMI
Others
Set
RETURN
Menu
Item
Current setting
Language menu
Display
Choose the language for the on-screen messages.
≥
[English]
≥
Français
≥
Español
≥
Deutsch
≥
Italiano
≥
Nederlands
≥
Polski
≥
Svenska
Audio
§
Choose the audio language.
≥
[English]
≥
French
≥
Spanish
≥
German
≥
Italian
≥
Dutch
≥
Polish
≥
Swedish
Subtitle
§
Choose the subtitle language.
≥
[Auto]
≥
English
≥
French
≥
Spanish
≥
German
≥
Italian
≥
Dutch
≥
Polish
≥
Swedish
≥
Off
DVD Menu
§
Choose the language for disc menus.
≥
[English]
≥
French
≥
Spanish
≥
German
≥
Italian
≥
Dutch
≥
Polish
≥
Swedish
≥
Latin1
≥
[Latin2]
≥
Cyrillic
≥
Turkish
Video menu
TV Aspect
Choose the setting to suit your TV.
≥
[16:9]
: Widescreen TV (16:9)
≥
4:3: Regular aspect TV (4:3)
The sides of the widescreen picture are
cut off so it fills the screen (unless
prohibited by the disc).
≥
4:3 Letterbox: Regular aspect TV (4:3)
Widescreen picture is shown in the
letterbox style.
Time Delay
When connected with a Plasma display, adjust if you
notice the audio is out of sync with the video.
≥
[0ms/Auto]
≥
20ms
≥
40ms
≥
60ms
≥
80ms
≥
100ms
When using VIERA Link “HDAVI Control” with
“HDAVI Control 3 or later” compatible TV (
B
16), select
“0ms/Auto”.
Audio and video will automatically be set in sync.
TV System
Choose the appropriate output source when connecting
to a TV (
B
22, Video systems).
≥
NTSC: When connected to an NTSC TV.
≥
[PAL]
:
When connected to a PAL TV.
≥
Auto:
Selects the original output source when playing
PAL or NTSC discs.
SC-XH50 EB_RQTX1325-B_eng.book Page 18 Friday, January 14, 2011 3:59 PM



























