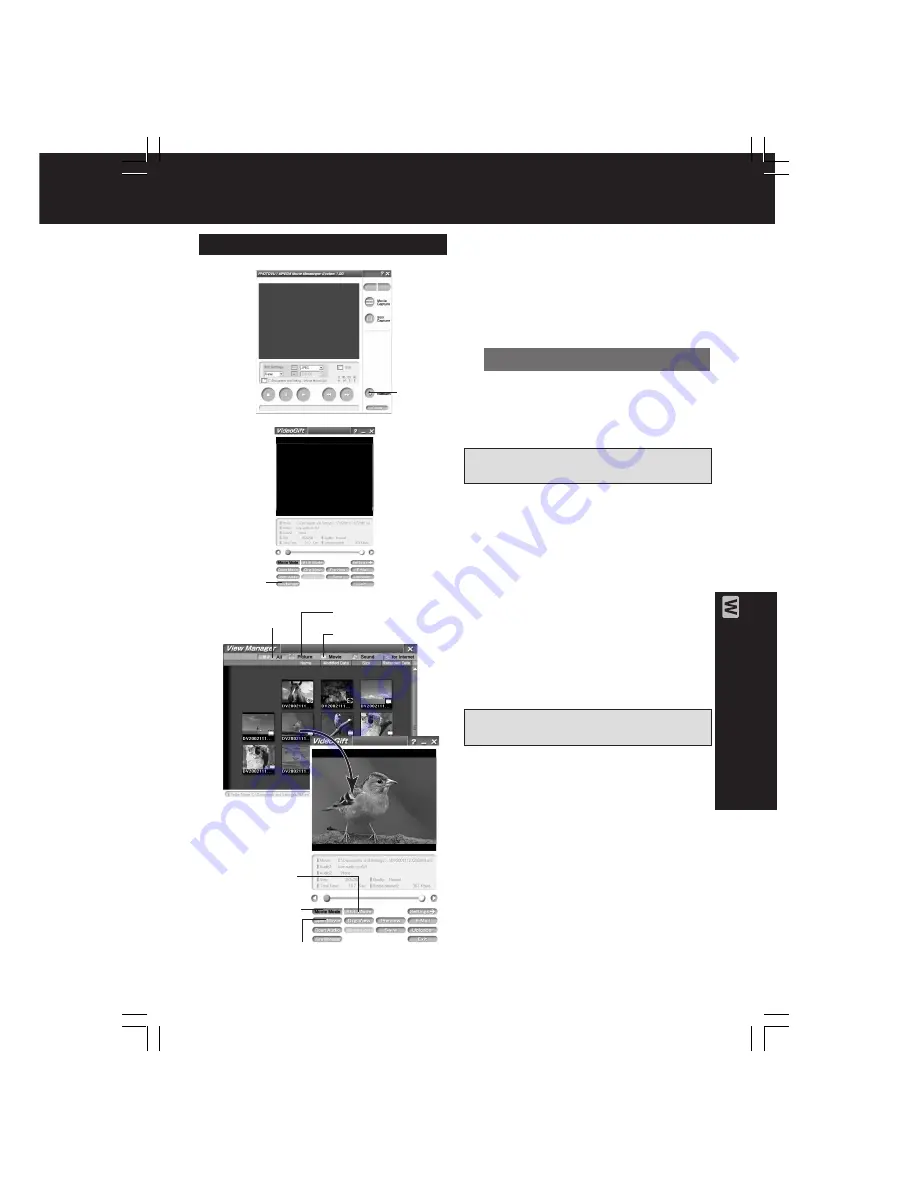
65
Connexion
à
un PC
PHOTOVU/MPEG4 Movie Messenger
Utilisation de l’écran VideoGift
4
Cliquer sur [All] ou sur [Picture]
pour
afficher une liste des images fixes à
l’écran View Manager.
5
Cliquer sur [Still Mode]
à l’écran
VideoGift.
6
Sélectionner l’image fixe à l’écran
View Manager et glisser-déposer sur
l’écran VideoGift.
• Un déclic sur [Add Image] permet d’ajouter
sur le disque dur du PC les images fixes
enregistrées.
• Pour choisir une image d’une séquence
animée, voir “Sélection d’une image sur une
séquence animée” à la page 70.
• Les caractéristiques (page 64) de VideoGift
peuvent être utilisées à l’écran VideoGift.
4
Movie
4
Picture
Utilisation d’une image fixe à
l’écran VideoGift
Utilisation d’une image animée
à l’écran VideoGift
2
VideoGift
3
View
Manager
4
All
5
Movie Mode
6
Open Movie
6
Add Image
5
Still Mode
4
Cliquer sur [Movie]
pour afficher une
liste des images animées à l’écran
View Manager.
5
Cliquer sur [Movie Mode]
à l’écran
VideoGift.
6
Sélectionner l’image animée à
l’écran View Manager, puis la
glisser-déposer sur l’écran VideoGift.
• En cliquant sur [Open Movie], il est possible
d’ajouter sur le disque dur du PC les images
animées enregistrées. Il est possible
également de choisir le fichier en le glissant-
déposant à partir de l’Explorateur Windows.
• Les caractéristiques (p. 64) de VideoGift
peuvent être utilisées à l’écran VideoGift.
1
Recommencer les étapes 1 à 4 à la
page 61
pour exécuter PHOTOVU/
MPEG4 Movie Messenger.
2
Cliquer sur [VideoGift]
pour afficher
l’écran VideoGift.
• La dernière image prise s’affiche à
l’écran VideoGift.
• Si un “Unable To Locate DLL”
message d’avertissement s’affiche,
voir à la page 90.
3
Cliquer sur [View Manager]
pour
afficher l’écran View Manager.
Mise en garde pour les utilisateurs de
Windows 2000
DV702-KF.p 65-67.p65
02/06/06, 14:07
65
















































