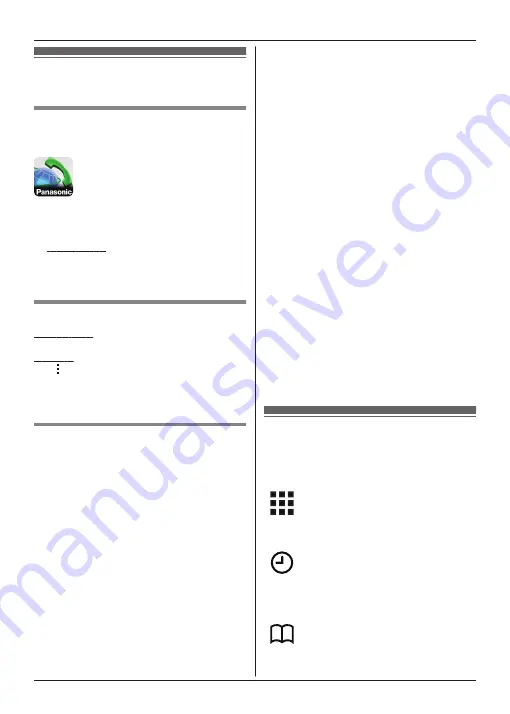
Starting, exiting, and
registering
Starting the app
Start the Smartphone Connect app by tapping
its icon (shown below).
Note:
R
The end-user licence agreement is
displayed the first time you start the app.
R
iPhone/iPad
If your device is not compatible with the
app, a message about incompatibility will
be displayed when you start the app.
Exiting the app
iPhone/iPad
Exit the app using the multitasking bar.
Android
Tap or press the menu button on your
smartphone and then tap
[Exit]
. (The method
for opening the options menu depends on
your device.)
Registering your smartphone to
the base unit
The smartphone can be registered to a
maximum of 4 base units, and a maximum of
4 smartphones can be registered to each base
unit.
Registering for the first time
The first time you start the app, the app will
prompt you to register your smartphone to a
base unit.
1
Make sure that your smartphone’s Wi-Fi
feature is enabled and that your
smartphone is connected to the same
wireless network as your base unit.
2
Start the app.
3
When prompted to register your
smartphone to the base unit, tap
[Start]
.
R
The app searches for base units
connected to the same wireless
network as your smartphone. If no
base units are found, you can tap
[Search]
to search again.
R
If there is more than one unregistered
base unit connected to your wireless
network, select the desired base unit,
tap
[OK]
, and then enter a name for
the base unit and handset when
prompted.
4
Wait for the registration process to end.
R
The app’s
[Keypad]
screen is
displayed when registration has ended.
Note:
R
After registration, you can confirm that the
app is connected to the base unit by
checking the status bar icon (Android
version only) or notification (page 6).
R
You can change the base unit name and
the handset name assigned to your
smartphone later if desired (page 17).
Registering to additional base units
See “Registering your smartphone to
additional base units” on page 17.
Screen layout
The app contains the following screens. You
can switch between screens by tapping the
corresponding tab.
[Keypad]
Used to dial phone numbers and make calls
using your landline.
[Call log]
Used to display a list of landline calls,
including outgoing, incoming, and missed
calls.
[Contacts]
5
Getting Started






































