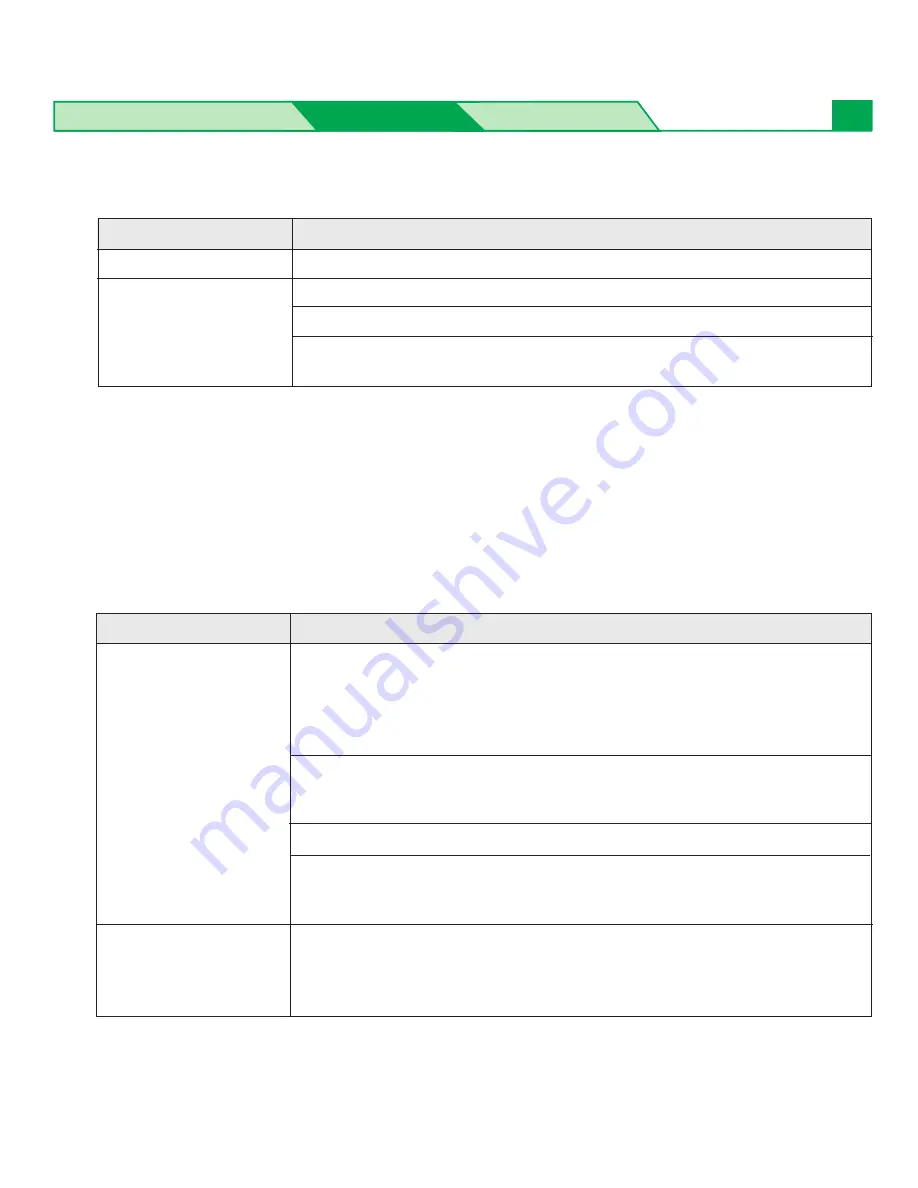
Settings and Printing
Maintenance
Specifications
43
Corrective Action
Make sure that the correct size media is in the media tray.
■
Problems with image size and position
Check your application for correct image sizing.
Off-set images.
Check your application for image sizing.
Cut-off images.
Trouble
■
Print quality problems
When using the multi-purpose tray, make sure that you have selected the
correct media type in the driver.
Print the Calibration Test Print from the Bias Adjustment menu in the
printer panel. Check the density settings for each color and compare
them with the color density samples on the Color Calibration Card. Refer
to
“Adjusting the Color Density”
in the
“Settings and Printing”
for
instructions on comparing and setting color density.
Corrective Action
Make sure that you use a high-quality laser paper:
60-105
g
/m
2
(16-28 lbs.) paper in the media trays and 75-165
g
/m
2
(20-44 lbs.) paper in the multi-purpose tray.
Make sure that the toner cartridges are installed correctly.
Make sure that the color imaging unit stays covered until immediately
before installing it in the printer. Exposure to light can damage the color
imaging unit and will produce light streaks or faded prints.
Prints have dull, faded
colors.
Trouble
Image is very faded
or pieces of the image
are missing; toner on
the page is loose.
Troubleshooting
Make sure that the image size is smaller than printable area (see
“Margins and Print Area”
in the
“Specifications”
).
















































