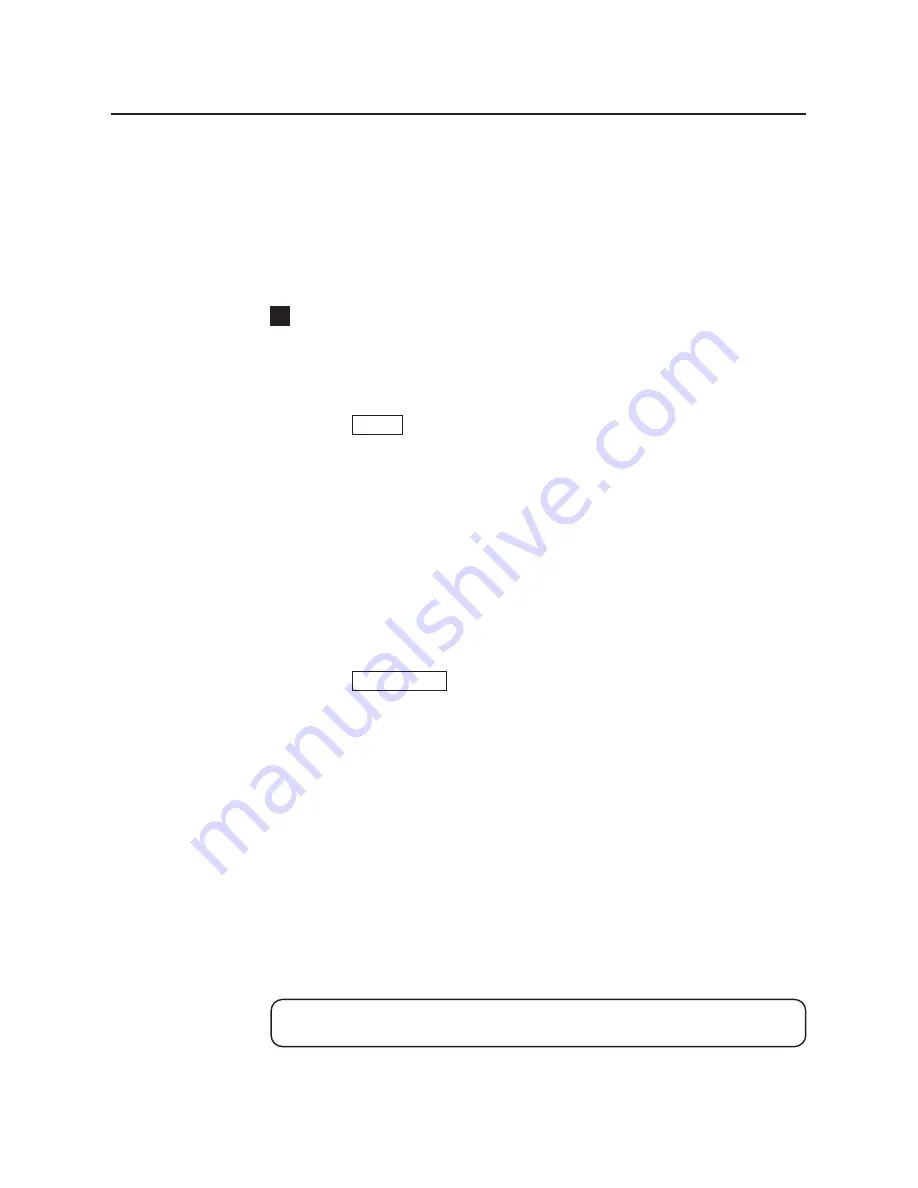
68
Using the Printer
Click a tab to view the features.
Paper Tab
(
☞
P. 70)
Quality Tab
(
☞
P. 72)
Option Tab
(
☞
P. 74)
Memory Tab
(
☞
P. 76)
From an application
For example, to print a document created in Microsoft WordPad in Windows 95,
perform the following steps.
Click Start , select Programs, select Accessories, then click
WordPad.
The WordPad window is displayed.
Click the File menu, then click Print... .
The Print window is displayed.
Select Panasonic KX-P8410 in the Name : box.
Click Properties .
The Panasonic KX-P8410 window is displayed.
Click a tab to view the features.
Paper Tab
(
☞
P. 70)
Quality Tab
(
☞
P. 72)
Option Tab
(
☞
P. 74)
Memory Tab
(
☞
P. 76)
Note:
B
The print options in the File menu depend on the Windows application. Refer to
the application manual.
B
2
1
3
4
The instructions described hereafter are based on Windows 95. However,
most instructions for Windows 3.1 are the same as Windows 95.
5
3
















































