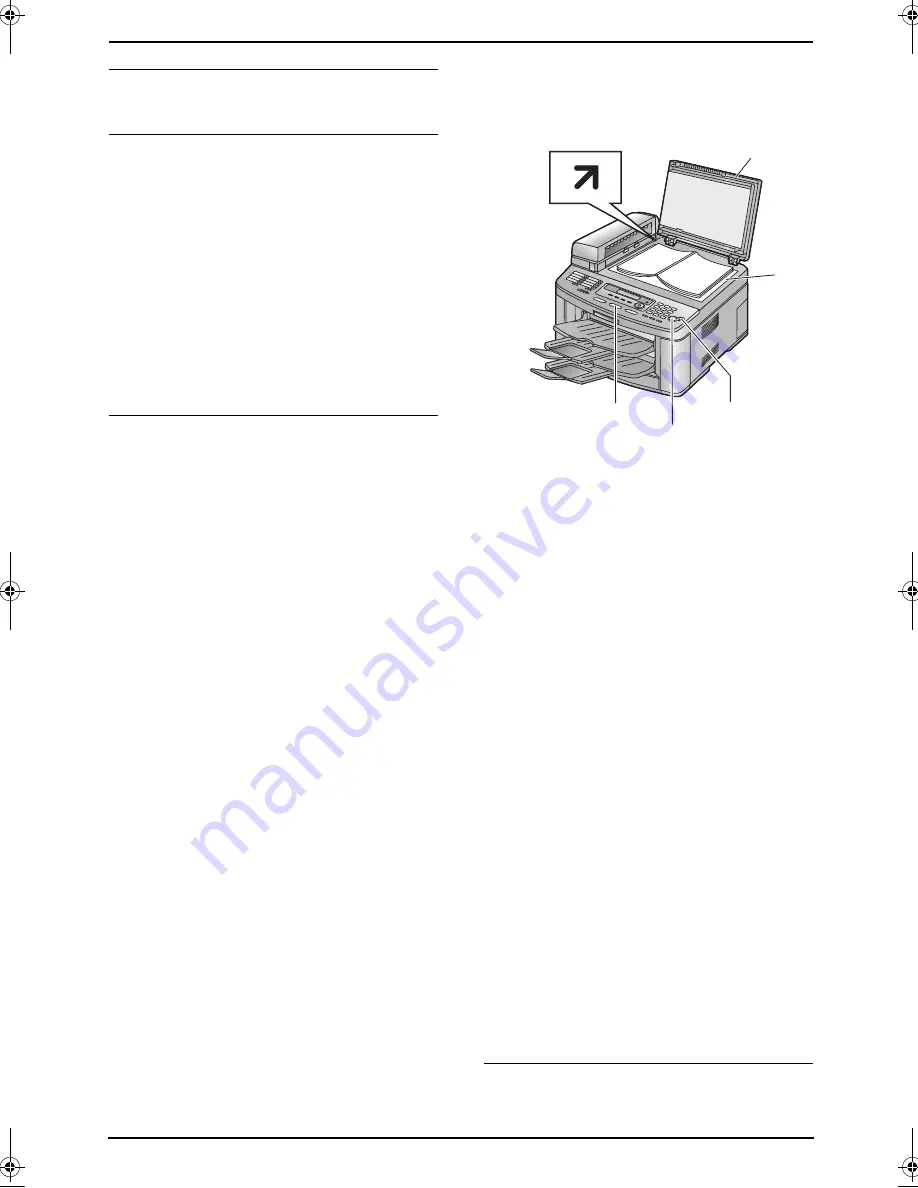
6. Copy
45
To stop copying
Press
{
STOP
}
.
To select the resolution
1.
Press
{
RESOLUTION
}
.
2.
Press
{V}
or
{^}
repeatedly to select the
desired resolution.
–
“
TEXT/PHOTO
”
: For documents
containing both text and photographs.
–
“
TEXT
”
: For documents containing only
text.
–
“
PHOTO
”
: For documents containing
photographs, shaded drawings, etc.
Note:
L
You can change the default resolution in
feature #461 (page 65).
To select the contrast
You can adjust this setting depending on the
darkness or lightness of the document. 5 levels
(light to dark) are available.
1.
Press
{
CONTRAST
}
.
2.
Press
{V}
or
{^}
repeatedly to select the
desired contrast.
L
To make lighter, press
{V}
.
L
To make darker, press
{^}
.
Note:
L
You can save the previous contrast setting in
feature #462 (page 65).
6.2.2 Using the scanner glass
L
Confirm that there are no documents in
the auto document feeder.
1
If the
{
COPY
}
light is OFF, turn it ON by
pressing
{
COPY
}
.
2
Set the original.
1.
Open the document cover (
1
).
2.
Place the document FACE DOWN on the
scanner glass (
2
), matching the top
edge of the document to the
l
mark on
the unit.
3.
Close the document cover.
L
If the original is a thick book, do not
close the document cover.
3
If necessary, change the following settings
according to the type of document.
L
To select the resolution, see page 45.
L
To select the contrast, see page 45.
4
If necessary, enter the number of copies (up
to 99).
5
Press
{
START
}
.
L
The unit will start copying.
6
After you finish copying, press
{
STOP
}
to
reset the settings you set in step 3 and 4.
Note:
L
The effective scanning area is changed
depending on the setting of the paper size
(feature #380 on page 60). If you select
“
LEGAL
”
for the paper size, the effective
scanning area will be maximized (page 30).
To stop copying
Press
{
STOP
}
.
1
{
START
}
{
STOP
}
{
COPY
}
2
FLB811-PFQX2307ZB-en.book Page 45 Thursday, February 16, 2006 3:57 PM
















































