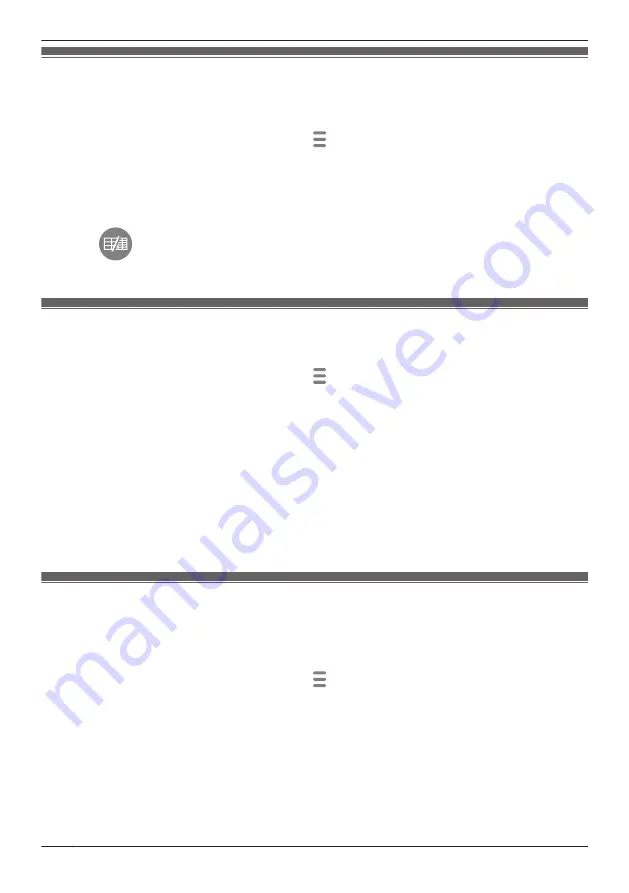
Detection area
You can select which areas of the camera image are monitored for motion detection. This allows you to
ignore motion in certain areas of the camera’s image.
1
From the
[HomeHawk]
app home screen, tap
®
[Settings]
.
2
Tap
[Camera Settings]
and select the desired camera.
3
Tap
[Detection]
®
[Set Detection Area]
.
4
Tap the desired areas of the camera image.
R
Gray areas of the camera image indicate areas for which image detection is disabled.
R
Tap
to change the number of areas displayed on the screen.
5
When finished, tap
[Set]
.
Motion sensitivity
You can adjust the sensitivity of the camera’s motion detection features.
1
From the
[HomeHawk]
app home screen, tap
®
[Settings]
.
2
Tap
[Camera Settings]
and select the desired camera.
3
Tap
[Detection]
®
[Motion Sensitivity]
.
4
Select the desired setting.
–
[High]
: The sensors are very sensitive to changes, i.e., even a small change will trigger the
sensors.
–
[Normal]
: The sensors are moderately sensitive to changes.
–
[Low]
: The sensors are somewhat sensitive to changes.
–
[Very Low]
: The image sensor is only slightly sensitive to changes, i.e., a large change is required
to trigger the sensor.
5
When finished, tap
[OK]
.
Detection test
You can test which areas of the camera image can be detected while viewing live images from the
camera. This is useful when determining where to install cameras, and also which areas you should
enable or disable detection for.
1
From the
[HomeHawk]
app home screen, tap
®
[Settings]
.
2
Tap
[Camera Settings]
and select the desired camera.
3
Tap
[Detection]
®
[Detection Test]
.
Video motion
A live image of the selected camera is displayed with detection areas colored to show their detection
status.
–
Green areas
: Areas where motion was detected.
–
Clear areas
: Areas where motion was not detected.
–
Black areas
: Areas where detection is disabled. (See “Detection area”, Page 82 for more information.)
82
Using a shelf, floor, and window camera
Содержание HomeHawk KX-HNC505
Страница 1: ...User s Guide Text entity en_us_201005 Model No ...
Страница 198: ...198 Notes ...
Страница 199: ...199 Notes ...
Страница 200: ...PNQP1406QA eng CC1803YK9100 ...






























