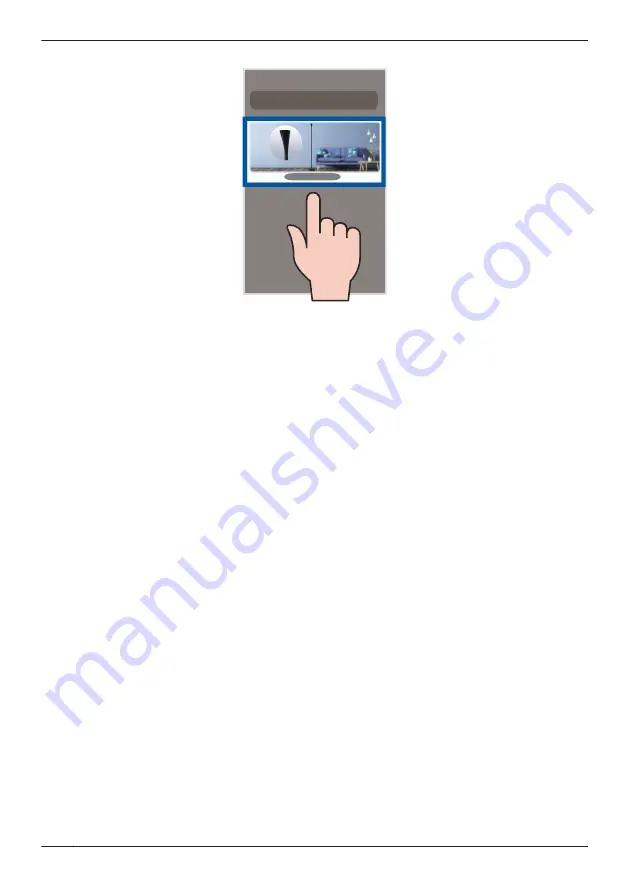
2
Tap
[FLOOR Camera]
.
3
Tap
[Add New Camera]
.
4
Follow the on-screen instructions, plug in the camera, and then tap
[Next]
.
R
Wait about 1 minute for the camera to start up.
5
Follow the on-screen instructions and confirm the LED color on your camera.
– If the camera’s LED indicator lights in yellow, tap the yellow icon and proceed to step 6.
– If the camera’s LED indicator lights in a color other than yellow, tap the icon for that color and
follow the on-screen instructions.
6
Confirm that the wireless network name (SSID) of the wireless router that the camera will connect to
is displayed, and then tap
[Done]
.
R
If a different wireless network name is displayed, tap
[Change Wi-Fi]
and follow the on-screen
instructions.
7
Determine if you will complete the initial setup using WPS or without using WPS (Basic Setup).
–
Set up using WPS:
Select
[WPS]
and proceed from WPS.
–
Set up without using WPS:
Select
[Basic Setup]
and proceed from Basic Setup.
WPS
WPS is a function of wireless routers that is used to easily connect wireless devices to wireless
routers. A WPS button on a wireless router indicates that it has the WPS function.
WPS
1
Press and hold the WPS button on the wireless router until the router’s WPS LED indicator starts
blinking.
2
Tap
[Next]
.
3
Press the
SETUP
button on the camera for about 5 seconds until the camera beeps.
R
The camera’s LED indicator starts blinking in yellow.
4
Tap
[Next]
.
R
When
[Linking]
is displayed, wait for up to about 2 minutes until the camera is connected to your
wireless network and mobile device.
5
Press the
SETUP
button on the camera for about 2 seconds until the camera beeps.
R
The camera’s LED indicator starts blinking in green.
6
When prompted, create a login password for the camera, and then tap
[Next]
.
68
Using a shelf, floor, and window camera
Содержание HomeHawk KX-HNC505
Страница 1: ...User s Guide Text entity en_us_201005 Model No ...
Страница 198: ...198 Notes ...
Страница 199: ...199 Notes ...
Страница 200: ...PNQP1406QA eng CC1803YK9100 ...















































