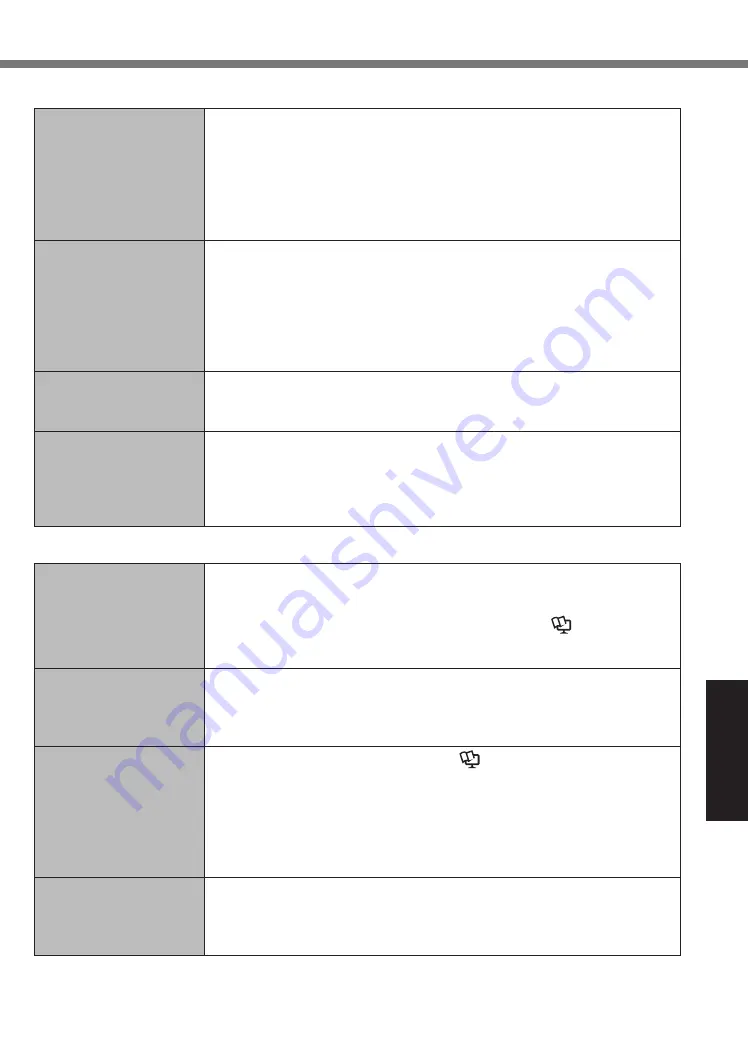
29
Troubleshooting
n
Display
The screen is disor-
dered.
l
Changing the number of display colors and resolution may affect
the screen. Restart the computer.
l
Connecting/disconnecting an external display may affect the
screen. Restart the computer. Under factory default settings, the
brightness of the display screen will adjust automatically based
on the ambient light detected by the ambient light sensor. You can
adjust the settings for this sensor (
è
page 15).
During Simultaneous
display, one of the
screens becomes disor-
dered.
l
When using the Extended Desktop, use the same display colors for
the external display as those used by the LCD. If you continue to
experience problems, try changing the display.
Touch and hold on the desktop, and touch [Graphics Properties...] -
[Display].
l
Simultaneous display cannot be used until Windows startup is com-
plete (during Setup Utility, etc.).
The external display
does not work normally.
l
If the external display does not support the power saving function,
it may not work normally when the computer enters the power sav-
ing mode. Turn off the external display.
Cannot rotate the dis-
play.
l
The application program currently running may not support the
image rotation. Quit the program, and then try to rotate the image.
This can ameliorate the status.
l
When the automatic rotation is off, screen display does not rotate
automatically.
n
Screen
Cannot operate the
touchscreen.
l
If the screen is wet with water drops, wipe them off.
l
When using this computer in the state where the screen is wet, wipe
water drops. Then turn the computer on, set touch panel mode to [Touch
(Water)] in “Touch Screen Mode Setting Utility” (
è
Reference
Manual
“Screen Input Operation”).
l
Before the computer turn on, wipe water drops.
The pointer does not
work.
l
When using the external mouse, connect it correctly.
l
Restart the computer using the external keyboard/mouse.
l
If the computer does not respond to external keyboard/mouse com-
mands, read “No response” (
è
page 30).
Cannot point the cor-
rect position using the
included digitizer pen.
l
Perform the screen calibration (
è
Reference Manual
“Screen
Input Operation” ). Use the pen (included) perpendicularly to the
screen.
l
Use the included pen.
l
On the Windows logon screen or the Welcome screen, you may
not be able to point the correct position using the included digitizer
pen. Use the external keyboard or the external mouse to log on.
Cannot display “Charm”
or difficult to display
“Charm”.
l
Delete the calibration data.
A
Start Dashboard for Panasonic PC and touch [Basic] - [Touch
Calibration].
B
Touch [Reset…] and follow the on-screen instructions.



























