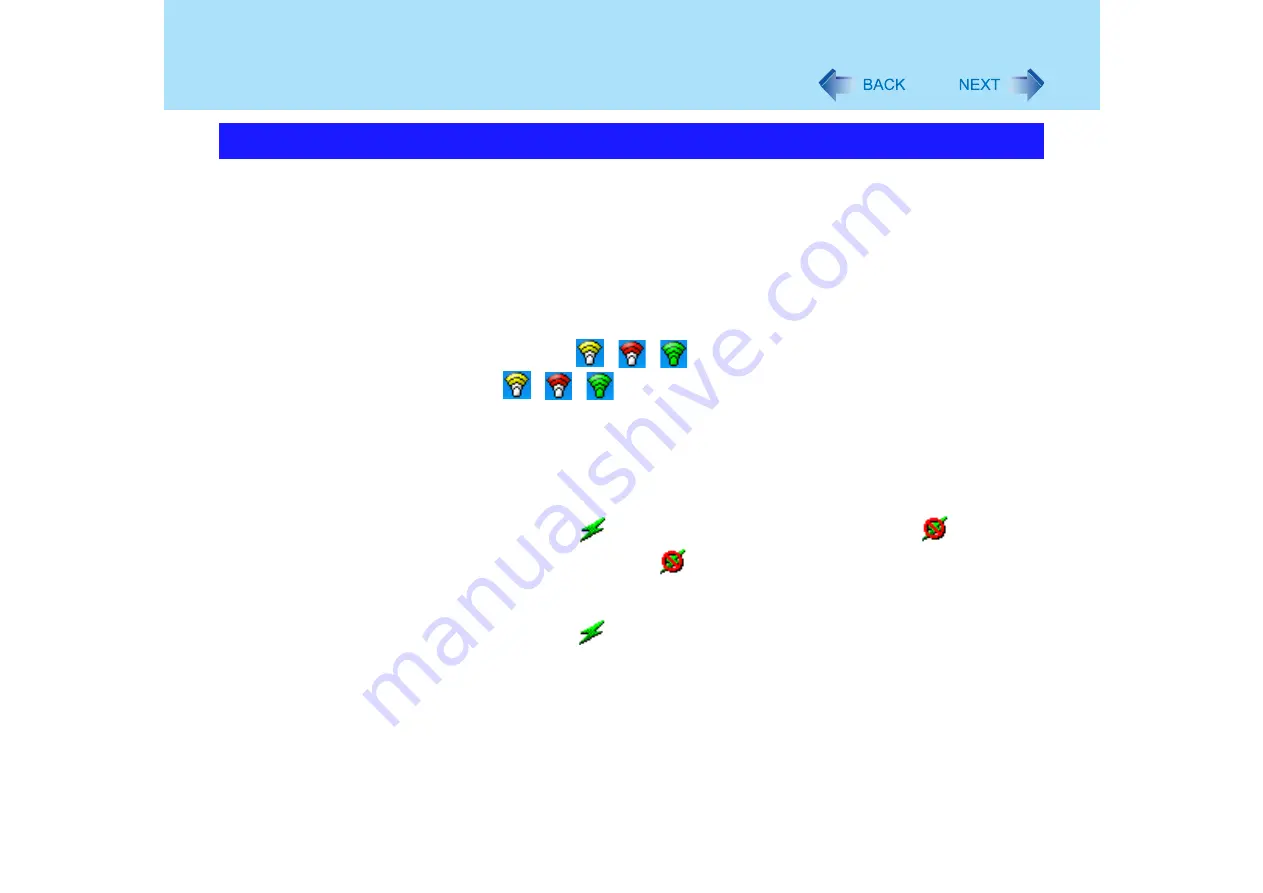
154
Problems with Wireless LAN
z
Check that the access point is powered on.
z
Shorten the distance between the computer and the access point, and try the detection
again.
z
It may take some time before the access point is displayed in [Available Networks]. Wait
for a moment.
z
Confirm the following settings:
• [Wireless LAN] in the [Advanced] menu of the Setup Utility
Confirm that [Wireless LAN] is set to [Enable]. (
)
• Wireless device off:
Confirm that the
/
/
icon is displayed on the notification area.
If the
/
/
icon is not displayed on the notification area, confirm that
[Wireless On] is selected in [Intel PROSet/Wireless] screen. (
Confirm whether the Intel
®
PROSet/Wireless Software is installed using the following
menu.
[start] - [Control Panel] - [Add or Remove Programs].
If it has not been installed, input [c:\util\drivers\wlan\proset\iproinst.exe EoU=False] in
[start] - [Run] to install.
Confirm that the
icon is displayed on the notification area. If the
is displayed,
the wireless LAN is off. Click
and click [Enable Wireless LAN].
Even with the wireless LAN turned on, 802.11a may be disabled. To use 802.11a, use
the following procedure to enable it.
A
Click the
icon on the notification area.
B
In the menu, click [Enable 802.11a].
If [Disable 802.11a] is displayed, this means it is currently enabled.
z
This computer uses channels 1 through 11
when using 802.11b/g. Check the channel
being used by the access point.
*1
In the case of wireless communications, the frequency band being used can be divided into
segments, so that different communications can be conducted on each band segment. A "Channel"
refers to the individual frequency bandwidth divisions.
Access point is not detected






























