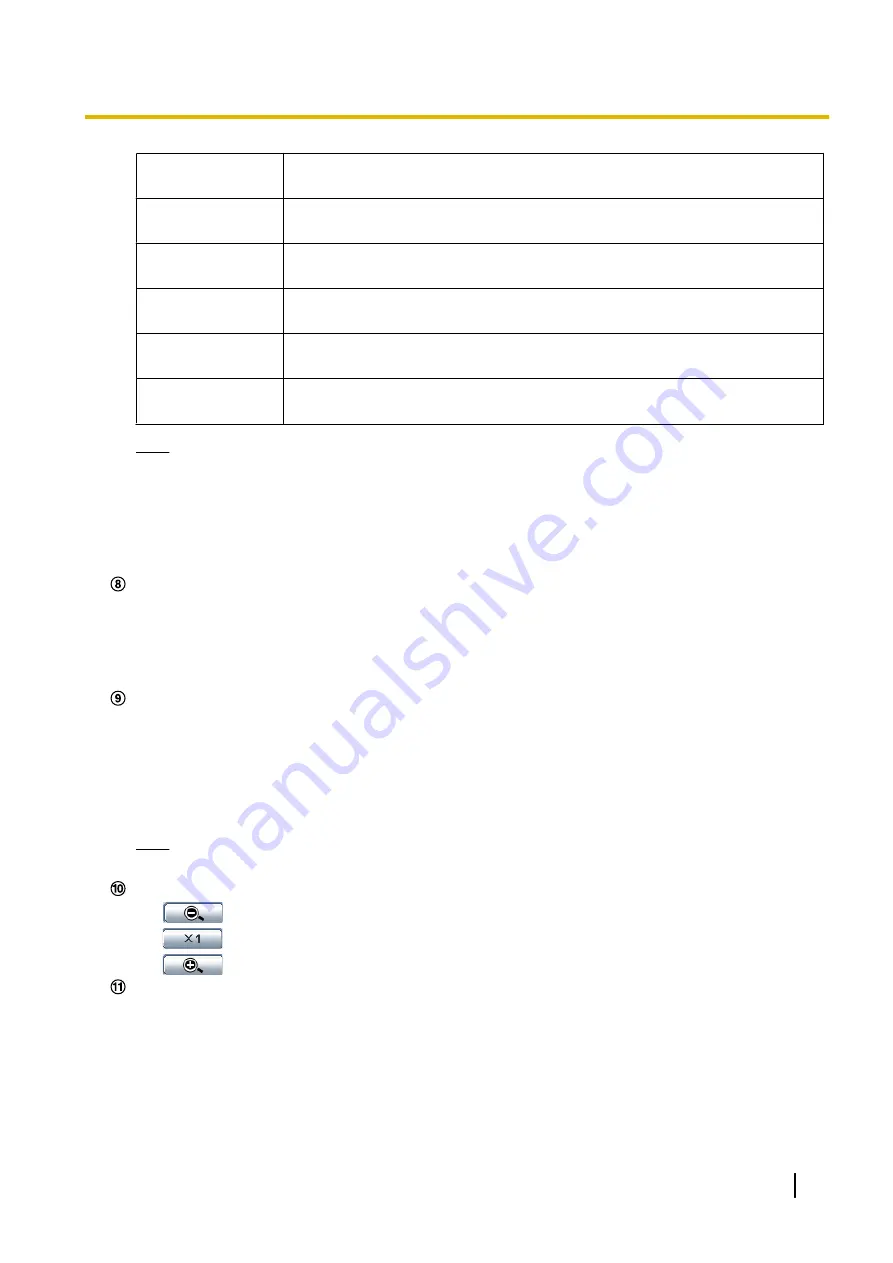
[VGA]
The letters “VGA” will turn green and images in the main area will be displayed
in VGA size.
[QVGA]
The letters “QVGA” will turn green and images in the main area will be displayed
in QVGA size.
[640x360]
The letters “640x360” will turn green and images in the main area will be
displayed in 640 x 360 (pixels).
[320x180]
The letters “320x180” will turn green and images in the main area will be
displayed in 320 x 180 (pixels).
[800x600]
The letters “800x600” will turn green and images in the main area will be
displayed in 800 x 600 (pixels).
[1280x720]
The letters “1280x720” will turn green and images in the main area will be
displayed in 1280 x 720 (pixels).
Note
•
When “1280x720” is selected for the image capture size, it may become smaller than the actual
size depending on the window size of the web browser.
•
The buttons [VGA], [QVGA] and [800x600] are displayed only when “4:3” is selected for “Aspect
ratio”.
•
The buttons [640x360], [320x180], and [1280x720] are displayed only when “16:9” is selected for
“Aspect ratio”.
[Image quality] buttons
These buttons will be displayed only when a JPEG image is displayed.
•
[1] button:
Images in the main area will be displayed in accordance with the setting for “Quality1” of
“Image quality setting”. (
•
[2] button:
Images in the main area will be displayed in accordance with the setting for “Quality2” of
“Image quality setting”. (
[AUX] buttons
These buttons will be displayed only when “AUX output” is selected for “Terminal 3” of “Alarm” on the setup
menu. (
®
•
[Open] button:
The letters “Open” on the button will turn green and the status of AUX connector will
be open.
•
[Close] button:
The letters “Close” on the button will turn green and the status of the AUX connector
will be closed.
Note
•
The names of “AUX”, “Open” and “Close” can be changed. (
®
•
:
Click this button to adjust the zoom ratio to the “Wide” side.
•
:
Click this button to set the zoom ratio to x1.0.
•
:
Click this button to adjust the zoom ratio to the “Tele” side.
Select an operation from the pull-down menu and click the [Start] button. The selected operation will start.
Click the [Stop] button to stop the operation.
The selected operation will stop when the camera (panning/tilting/zooming) is operated or when an action
that is to be taken according to the settings for “Self return” (
page 55) or for “Camera action on
alarm” (
®
Operating Instructions
11
1 Monitor images on a PC












































