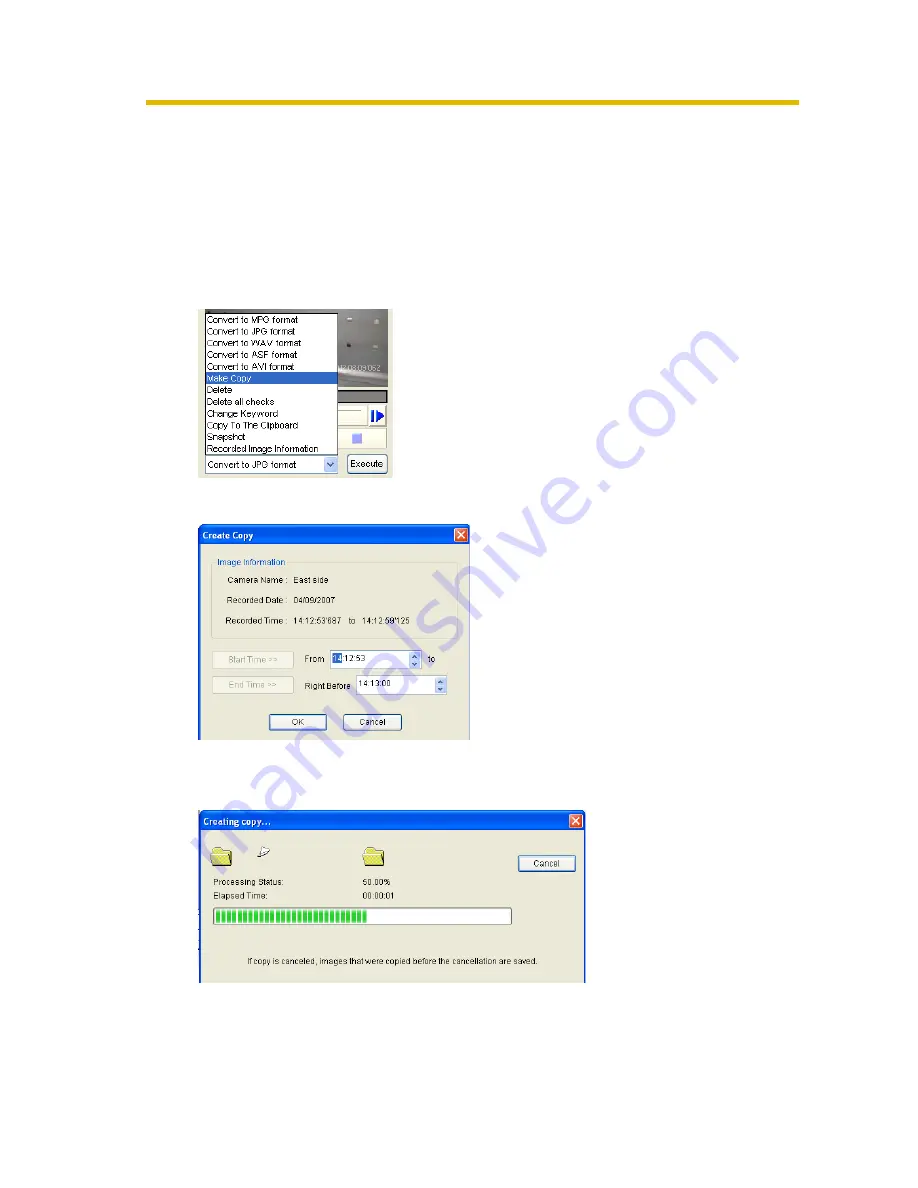
Operating Instructions
98
2.7.2
Copying the Recorded Images
You can extract recorded images for a specific time frame and create a new
recording file.
1.
Select the image that you want to copy in [Playback list].
• See page 89 for how to display recorded images in [Playback list].
2.
Select [Make Copy] from the editing menu and click [Execute].
3.
Specify the start and end time of the images to extract.
4.
Click [OK].
• The copy operation is started.
















































