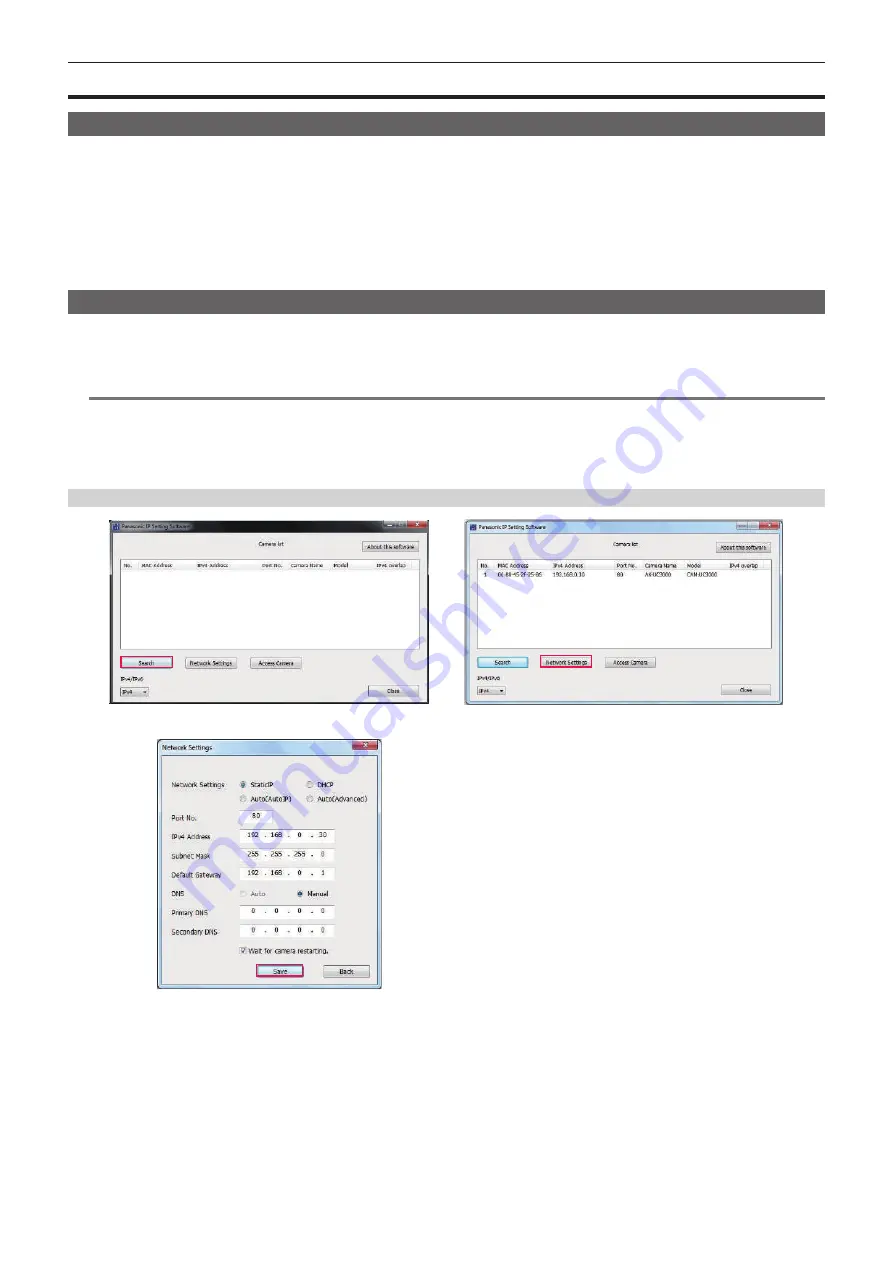
– 73 –
Chapter 5 Web Screen — Setting the network
Setting the network
Software
To install the software, download EASY IP Setup Software (EasyIPSetup.exe) and the installer for the plugin software for the display (nwcv4SSetup.exe)
from the following website. (Windows)
http://pro-av.panasonic.net/
r
EASY IP Setup Software (EasyIPSetup.exe)
This software is used for configuring the network settings of the camera. (page 73)
r
Installer for the plugin software for the display (nwcv4SSetup.exe)
Install the plugin software (Network Camera View 4S) required to display the IP images of the camera on a web browser. (page 74)
Configuring the camera using EASY IP Setup Software
Network setting of this unit can be set using EASY IP Setup Software.
To configure multiple cameras, settings must be configured for each.
Set the setting of this unit and the computer individually with [MAIN MENU]
→
[NETWORK SETUP] when it cannot be set with EASY IP Setup Software.
@
@
NOTE
t
After the network has been configured, if an IP address conflicts with another device in the same network, the camera does not operate properly. Be
sure to avoid IP address conflicts.
t
Do not configure the network of a single camera simultaneously from multiple computers running EASY IP Setup Software.
t
EASY IP Setup Software cannot be used from a separate subnet via a router.
t
This camera will not be displayed and configured on previous versions of EASY IP Setup Software (Ver.4.25 and earlier).
Setting procedure
Fig. 1
Fig. 3
Fig. 2
1
Start EASY IP Setup Software.
2
Click the [Search] button. (Fig. 1)
3
Click the MAC address/IPv4 address of the camera to configure, and then click the [Network settings] button. (Fig. 2)
f
If there is an IP address conflict, the number of the camera with the conflicted address is displayed in the [Duplicate IPv4 address] field of the
corresponding camera.
f
Click the [View Camera Screen] button to display the [Live] screen of the selected camera.
4
Enter each item for the network, and then click the [Save] button. (Fig. 3)
f
This camera only supports the [Fixed IP] connection mode. As DHCP is not supported, do not set the connection mode to DHCP.
Содержание AK-UC3000GS
Страница 9: ...Before using the camera read this chapter Chapter 1 Overview ...
Страница 72: ...This chapter describes how to configure the settings from a computer Chapter 5 Web Screen ...
Страница 92: ...This chapter describes the warning displays and after sales services of the camera Chapter 6 Maintenance ...
Страница 100: ...This chapter describes the specifications of this product Chapter 7 Specifications ...






























