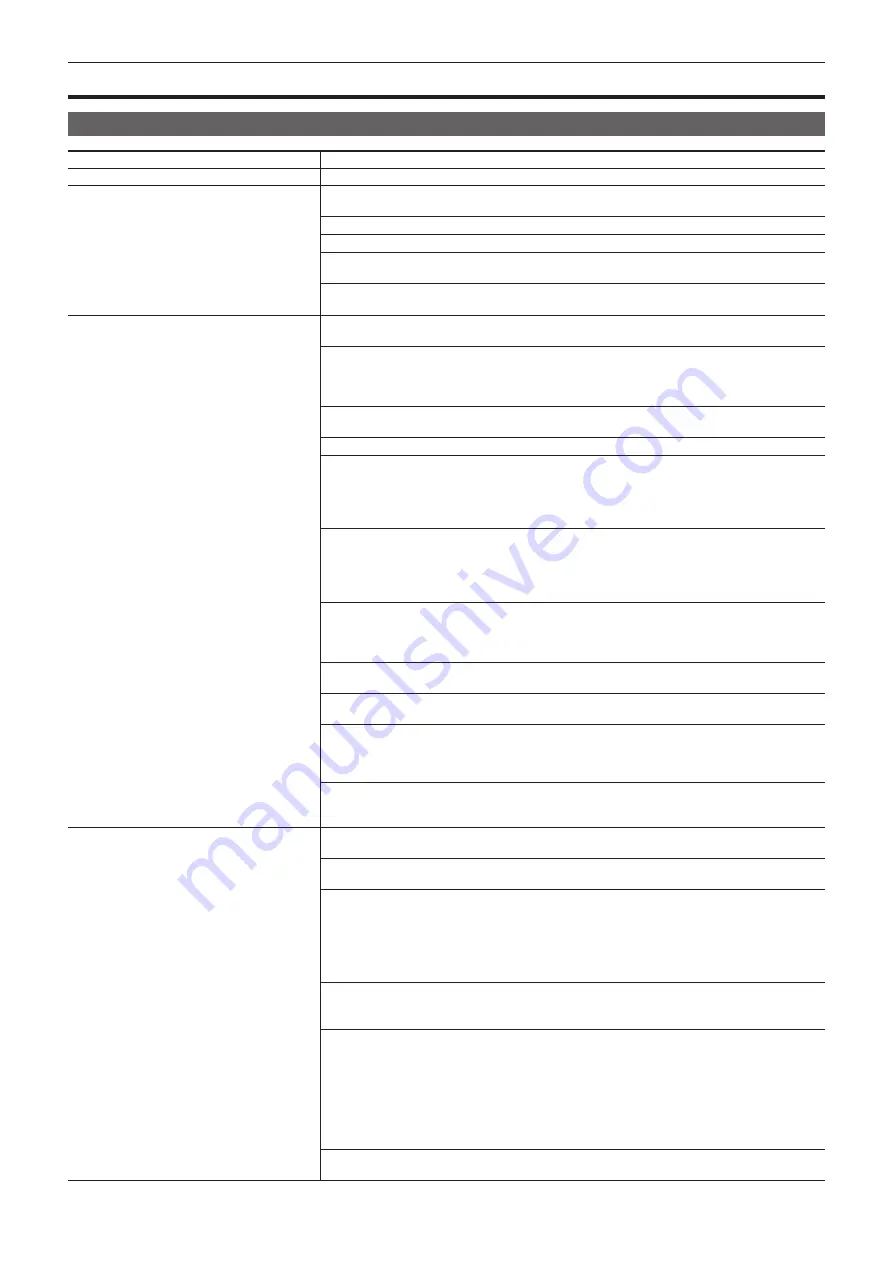
– 93 –
Chapter 6 Maintenance — Troubleshooting
Troubleshooting
For operations
Problem
Cause/solution
The camera cannot be turned on.
Does the power cable plugged into the power outlet securely?
The camera cannot be operated from the ROP
(AK-HRP1000G) that is connected via IP.
Is the power turned on?
f
If the power lamp of the camera is not lit, the power of the camera is off.
Is a valid IP address of the camera set?
Is the correct camera to be operated selected?
Is the camera connected with the ROP (AK-HRP1000G) correctly?
f
Also refer to the Operating Instructions of AK-HRP1000G.
The ROP (AK-HRP1000G) may require upgrading to support the camera.
f
Contact your dealer.
The camera cannot be accessed from the web
browser.
Is the camera connected via the <LAN> terminal using a LAN cable of category 5 or higher?
Is the lamp of the <LAN> terminal lit?
f
If it is not lit, the camera may not be connected to LAN correctly, or the connected network is not
functioning properly.
Check the contact and wiring of the LAN cable.
Is the power turned on?
f
If the <POWER> lamp of the camera is not lit, the power of the camera is off.
Is a valid IP address of the camera set?
Does the camera access a wrong IP address? (Windows)
f
Execute >ping xxx.xxx.x.xx (xxx.xxx.x.xx is the IP address set for the camera) on Windows command
prompt. If the camera responds, the camera is operating normally.
If the camera does not respond, restart the camera and change its IP address within 20 minutes using
EASY IP Setup Software.
Does the camera access a wrong IP address? (Mac)
f
Execute >ping -c 10 xxx.xxx.x.xx (xxx.xxx.x.xx is the IP address set for the camera) on Terminal of OS X.
If the camera respond, the camera is operating normally.
If the camera does not respond, restart the camera and change its IP address within 20 minutes using
EASY IP Setup Software.
Is the port number set to 554?
f
Set an HTTP port number other than the following port numbers that are used by the camera.
[20], [21], [23], [25], [42], [53], [67], [68], [69], [110], [123], [161], [162], [554], [995], [10669], [10670],
[49152], [59000]…[59999], [60000]…[61000]
Does the set IP address conflict with another device?
f
Check the IP addresses of the camera, access devices (computer, controller, etc.), and other cameras.
Does the set subnet mask match the subnet of the network where the camera is installed?
f
Check the subnet mask set for the camera and access devices, and consult your network administrator.
Is [Use a proxy server] set on the web browser? (When the camera and computer are connected to the
same subnet)
f
If a proxy server is set in [Proxy settings] of the web browser, it is recommended that an address that is
excluded from proxy is set for the IP address.
Is the default gateway set for the camera wrong? (When the camera and computer are connected to
separate subnets)
f
Check the default gateway set for the camera, and consult your network administrator.
The setting values on the [Setup] screen are not
updated successfully or not displayed.
Press the F5 key on the keyboard of your computer to request update of the setting values. (Windows)
Press the Command
+
R keys on the keyboard of your computer to request update of the setting values.
(Mac)
Perform the following procedure to delete Internet temporary files. (Windows)
1)
Select [Tools] - [Internet Options] on Internet Explorer.
2)
Click the [General] tab, and then click the [Del] button on [Browsing history].
3)
On the [Delete browsing history] dialog box, set the [Temporary Internet Files] check box to on and
click the [Del] button.
4)
Click the [OK] button.
Perform the following procedure to delete Internet temporary files (cache). (Mac)
1)
Select [Safari] - [Empty Cache] on Safari.
2)
Click the [Empty] button in the [Are you sure you want to empty the cache?] pop-up window.
For Internet temporary file configuration, set [Check for newer versions of stored pages] to [Every time I
visit the webpage]. (Windows)
Perform the following procedure to set.
1)
Select [Tools] - [Internet Options] on Internet Explorer.
2)
Click the [General] tab, and then click the [settings] button on [Browsing history].
3)
On the [Temporary Internet Files and History Settings] dialog box, set the [Every time I visit the
webpage] radio button of [Check for newer versions of stored pages] to on.
4)
Click the [OK] button.
The port of the camera may be filtered by the firewall function of the anti-virus software, etc.
f
Change the HTTP port number of the camera to another port number that is excluded from filtering.
Содержание AK-UC3000
Страница 9: ...Before using the camera read this chapter Chapter 1 Overview ...
Страница 72: ...This chapter describes how to configure the settings from a computer Chapter 5 Web Screen ...
Страница 92: ...This chapter describes the warning displays and after sales services of the camera Chapter 6 Maintenance ...
Страница 100: ...This chapter describes the specifications of this product Chapter 7 Specifications ...






























