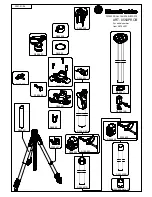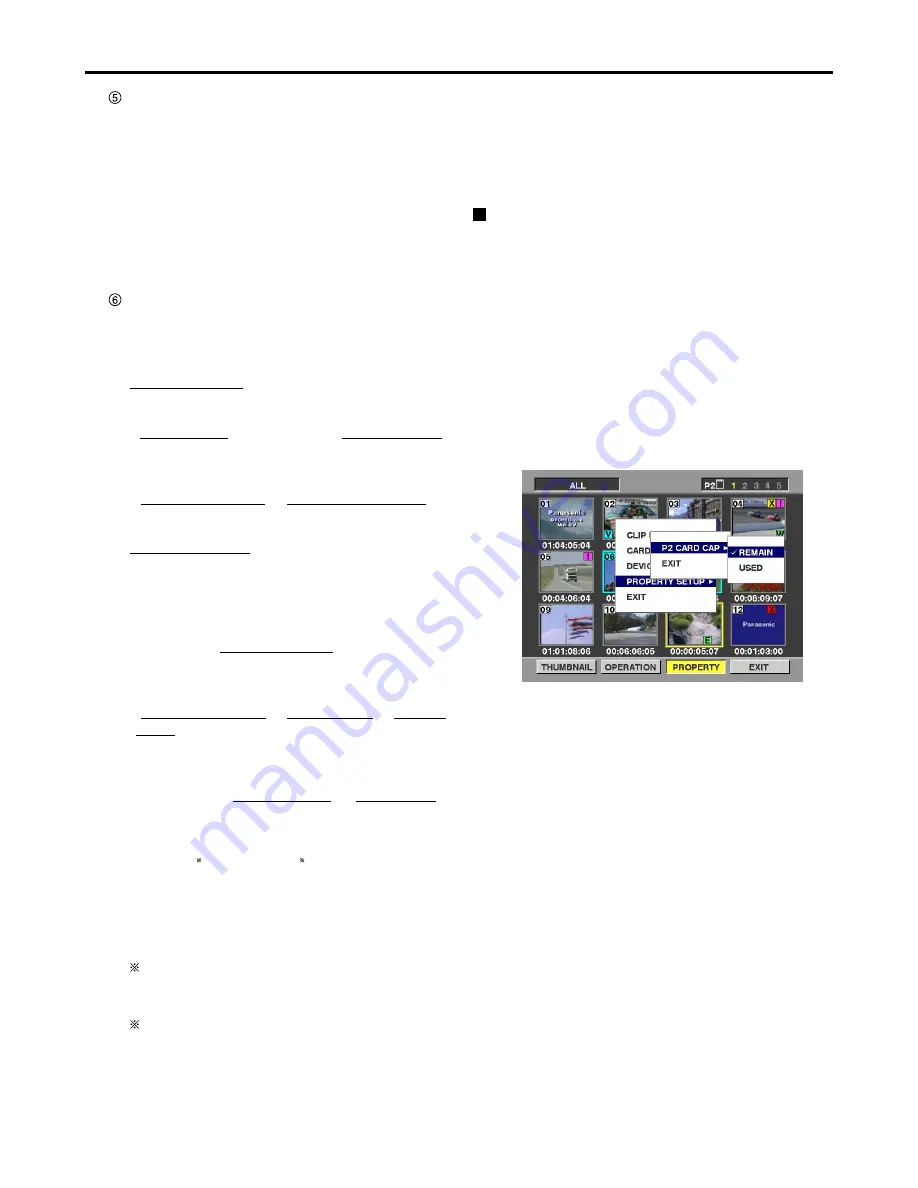
31
Working with clip thumbnails (continued)
Clip information
Various clip information is displayed in this area.
START TC:
The time code value corresponding to
the start of recording is displayed here.
START UB:
The user’s bit value corresponding to
the start of recording is displayed here.
TIME:
The time at the start of recording is
displayed here.
DATE:
The recording date is displayed here.
DURATION:
The clip length is displayed here.
CODEC:
The clips recording format is displayed
here.
Clip meta-data
This area shows more detailed information on the
clip. Move the pointer using the search dial, and then
press the SET button to display the detailed
information.
GLOBAL CLIP ID:
The global clip ID is displayed here.
VIDEO:
[FRAME RATE], [PULL DOWN], [ASPECT RATIO]
= Information on the video signal system, etc. is
displayed here.
AUDIO:
[SAMPLING RATE], [BITS PER SAMPLE] =
Information on the audio channel systems, etc. is
displayed here.
USER CLIP NAME:
The global clip ID is used as is for the USER CLIP
NAME if there is no information in the metadata
upload file or the [RECORD] item has been set to
[OFF].
ACCESS:
[CREATOR] [CREATION DATE], [LAST UPDATE
PERSON] = Information on the date of the last
update, etc. is displayed here.
DEVICE:
[MANUFACTURER], [SERIAL NO.], [MODEL
NAME] = Information on the serial number of the
device which recorded the data, etc. is displayed
here.
SHOOT:
[SHOOTER], [START DATE], [END DATE],
[LOCATION]: Information on the altitude, longitude,
latitude, source, place name, recording start date,
recording end date, etc. is displayed here.
SCENARIO
1
/NEWS/MEMO
2
:
[PROGRAM NAME], [SCENE NO.], [TAKE NO.] /
[REPORTER], [PURPOSE], [OBJECT] / [PERSON],
[TEXT] = Information on the program name, scene
number, reporter, subject of the report, etc. is displayed
here.
1 Be sure to enter [PROGRAM NAME] when
entering SCENARIO. It is not possible to record
only the [SCENE NO.] or [TAKE NO.].
2 Be sure to enter [TEXT] when entering MEMO. It
is not possible to record only [PERSON] or
[OFFSET].
The underlined items are automatically added in
accordance with the settings when data is recorded by
this unit.
Each of these items can be input from a PC, etc. Only ASCII
printable characters can be displayed with this memory card
recorder.
Although a multiple number of [TEXT] items can be input
for one clip, only the first TEXT item is displayed with this
memory card recorder.
P2 Card Status Display Settings
Select [PROPERTY]
→
[CARD STATUS] from the menu
bar to set the desired indication mode (remaining free
space or used memory capacity) for the P2 card status
display.
(1) Press the THUMBNAIL button.
The thumbnail screen appears on the LCD monitor.
(2) Press the MENU BAR button.
The pointer moves to the menu bar.
(3) From the menu bar, select [PROPERTY]
→
[PROPERTY SETUP]
→
[P2 CARD CAP].
The following screen appears. Select the P2 card status
display settings from the [P2 CARD CAP] menu option.
REMAIN:
Show remaining free space on the P2 card as the P2
card status display.
USED:
Show used memory capacity on the P2 card as the
P2 card status display.