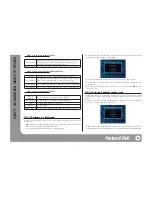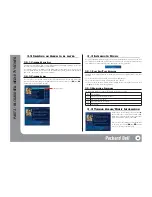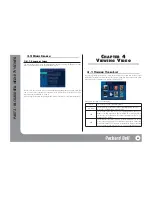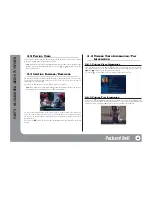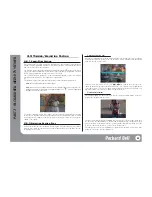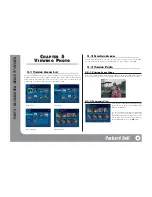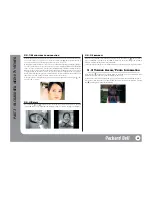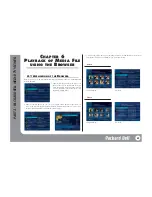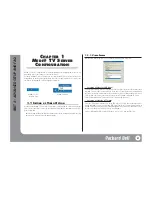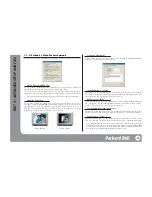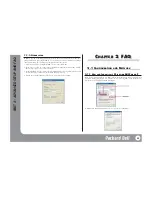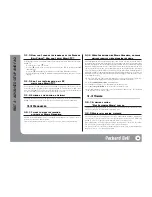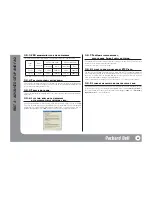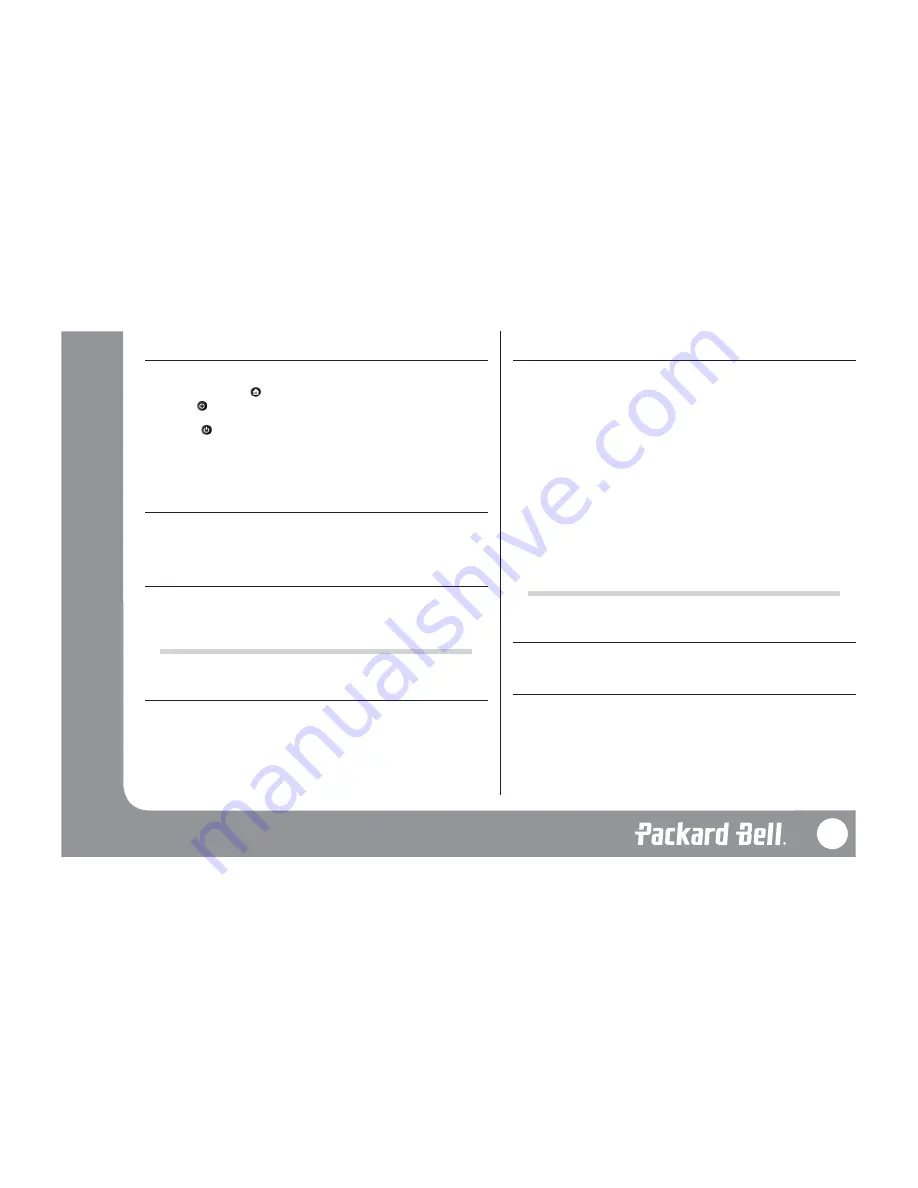
2.1.2 H
OW CAN
I
CHANGE THE LANGUAGE OF THE
P
ACKARD
B
ELL
V
IEWER
? H
OW CAN
I
RESET
M
EDI
@ TV?
If the language selection is not available in the option/general screen, you will need to reset your
Medi@ TV:
- Go in the Home screen ([
] button),
- Keep the [
] button of remote control pressed until the two LED on the front panel blink
simultaneously,
- Release the [
] button and keep the [#] button pressed until both LED blink alternatively,
- Release the [#] button. Medi@ TV will then restart automatically and will let you select your
language.
2.1.3 C
AN
I
USE THE
I
NTERNET ON MY
PC
WHILE USING
M
EDI
@ TV?
If you only have one LAN card on your PC and Medi@ TV is directly connected to it, you can
not use the Internet, even when you are not using Medi@ TV. This is because the LAN card is
used only for Medi@ TV. You need two LAN cards in order to connect to an external network.
Use one for Medi@ TV and one for the external network connection.
2.1.4 S
ETTING UP WHEN USING A FIREWALL
Generally, firewalls protect your computer’s network connections. If you are using a firewall,
Medi@ TV may not perform well. In this case, please disable your firewall or uninstall it.
2.2 O
RGANIZER
2.2.1 I
WANT TO MOVE THE LOCATION
OF MEDIA OF
M
EDIA
O
RGANIZER
.
Media in the Media Organizer is saved and managed in a DB (database), so if you move the loca-
tion, it will not be able to find the media.
For more information about media recovery, refer to ‘part 2, 6.2 Recovering Media Link.’
2.2.2 W
HEN
I
ADD MEDIA WITH
M
EDIA
O
RGANIZER
,
AN ERROR
MESSAGE SHOWS UP WITHOUT ADDING THE MEDIA
.
If Media Organizer was not shut down properly because of a power failure, or if the PC crashed,
the database that saves media information could get damaged and cause the program to mal-
function. It might show an error message and not work when you add or edit media in Media
Organizer. It might not show media you added when you want to enjoy media on Viewer. In
order to prevent these problems, it is recommended that you back up the database periodically.
Select Tool-Back up All Media DB or Tool-Back up selected media DB in Media Organizer to
back up the database. For more information about Media Database Backup, refer to ‘part 2, 6.4
Backup/Recover Media DB.’ When the media database is damaged, follow these directions to
recover from the backup.
1. Delete all media you added in Media Organizer, or delete the database folder (e.g.,
C:\Documents and Settings\All Users\Application Data\Medi@ TV\database).
2. Select
Tool-Backup Media DB
in Media Organizer.
3. If a dialogue box displays, select the database you backed up before.
4. Select
Recover previous DB
on the ‘Media Recover Method’ screen.
5. After completing the recovery, in the case of media with lost links, use the ‘Recover Media
Link’ function to recover the lost links.
2.3 V
IEWER
2.3.1 A
MESSAGE SAYING
‘N
OT
S
UPPORTED
M
EDIA
’
POPS UP
.
This is a message that pops up when the file itself has some problems or the required codec avail-
able for decoding. You should install the appropriate codec.
2.3.2 M
EDIA SKIPS DURING PLAYBACK
.
If you use the Internet or other programs on your PC while running Medi@ TV, skipping may
occur because of system overload. If you run other programs on your server PC while using
Medi@ TV, please note that your system may slow down or errors may occur.
While playing video, CPU usage varies according to picture quality, so adjust it to fit your PC.
You can set up the quality using the video options from the set-top box.
You can also set the size of buffering using advanced server setup. For more information about
this process, refer to ‘1.1 Setting up video option.’
54
PA
RT
4 – ADV
ANCED SETUP AND F
A
Q