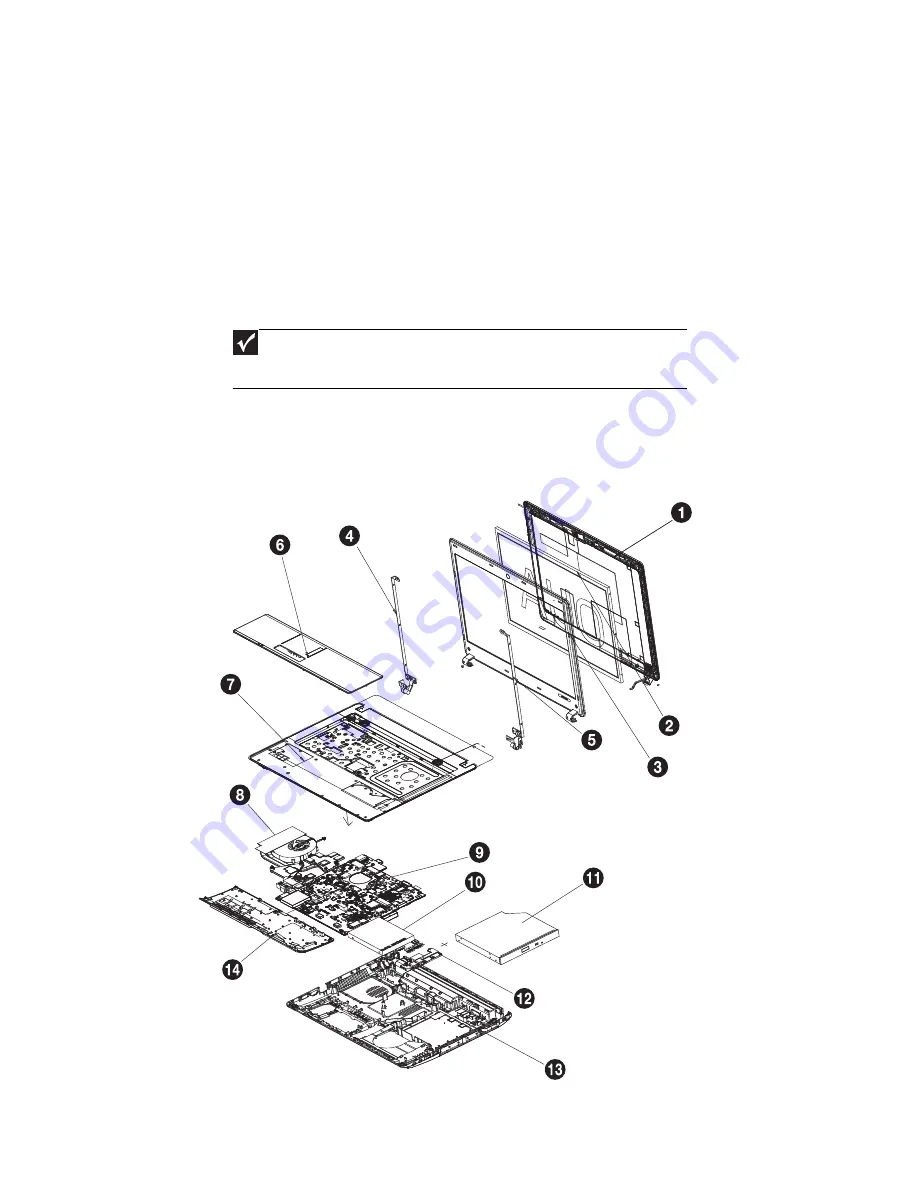
CHAPTER 6: FRU (Field-Replaceable Unit) list
120
Introduction
This chapter gives you the FRU (field-replaceable-unit) listing in global
configurations of this model. Refer to this chapter whenever ordering for parts to
repair or for RMA (Return Merchandise Authorization).
Please note that WHEN ORDERING FRU PARTS, you should check the most
up-to-date information available on your regional web or channel. For whatever
reasons a part number change is made, it will not be noted on the printed Service
Guide. For ACER AUTHORIZED SERVICE PROVIDERS, your Acer office may
have a DIFFERENT part number code from those given in the FRU list of this
printed Service Guide. You MUST use the local FRU list provided by your regional
Acer office to order FRU parts for repair and service of customer machines.
Exploded diagram
Important
To scrap or to return the defective parts, you should follow the local
government ordinance or regulations on how to dispose it properly, or follow the
rules set by your regional Acer office on how to return it.
Содержание EasyNote NM85
Страница 1: ...EasyNote NM85 NM86 NM87 NM89 NM98 SERVICEGUIDE ...
Страница 6: ...Contents iv ...
Страница 12: ...CHAPTER 1 System specifications 6 System block diagram ...
Страница 38: ...CHAPTER 2 System utilities 32 ...
Страница 100: ...CHAPTER 3 Replacing notebook components 94 ...
Страница 120: ...CHAPTER 4 Troubleshooting 114 ...
Страница 121: ...CHAPTER5 115 Connector locations System board layout ...
Страница 125: ...CHAPTER6 119 FRU Field Replaceable Unit list Introduction Exploded diagram FRU list ...
Страница 133: ...APPENDIXA 127 Test compatible components Introduction Microsoft Windows 7 Compatibility Test ...
Страница 137: ...APPENDIXB 131 Online support information ...
Страница 141: ......
Страница 142: ...MAN NV5x SVC GDE R1 04 09 ...
















































