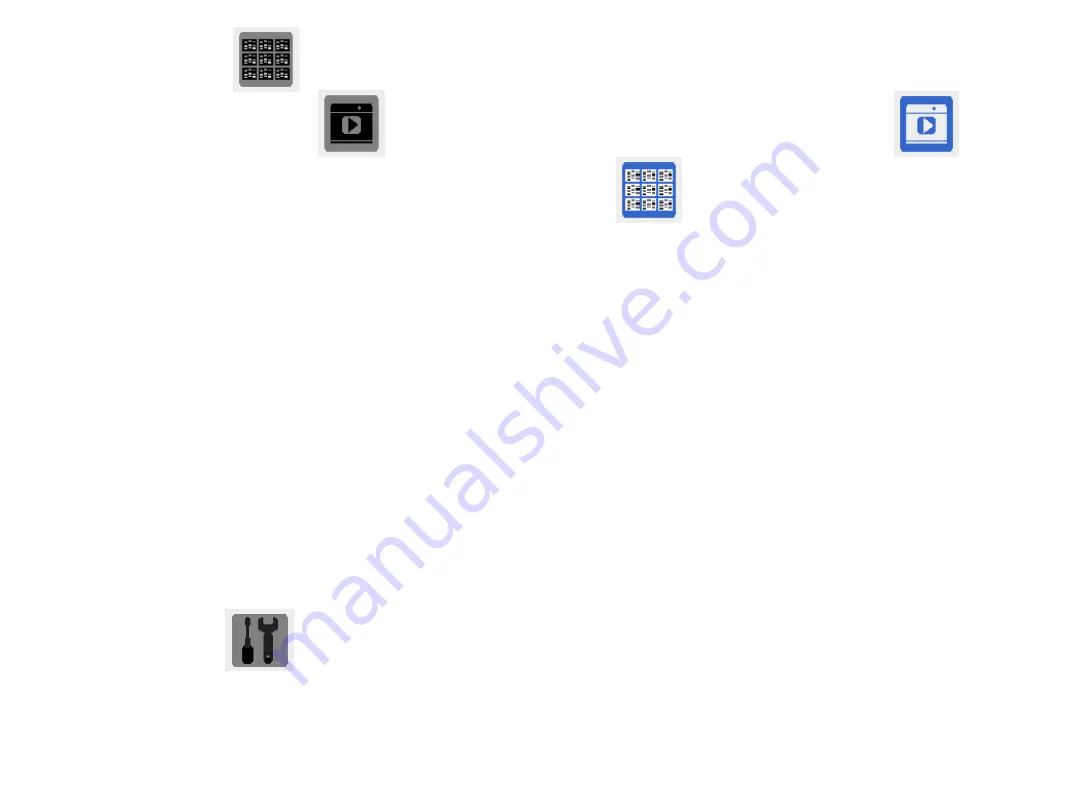
“Preview Mode”
a. When
in “Play Mode”
press
“OK”
to get into functional menu option list
b. Press right arrow button to choose
“Preview Mode”
c. Press down arrow button to get into
“Preview Menu”
(1 X 1, 2 X 2, 3 X 3) and select the
desired setting item.
Preview Mode: 1 X 1 Display 1 image at a time
2 X 2 Display 4 images at a time
3 X 3 Display 9 images at a time
d. Press
“OK”
button to save the setting.
e. The captured images will display on the screen based on the selected preview format setting.
“Set Up Mode”
Same as the “
Set Up Mode”
described in “Function Menu options I” on page 17.
22





















