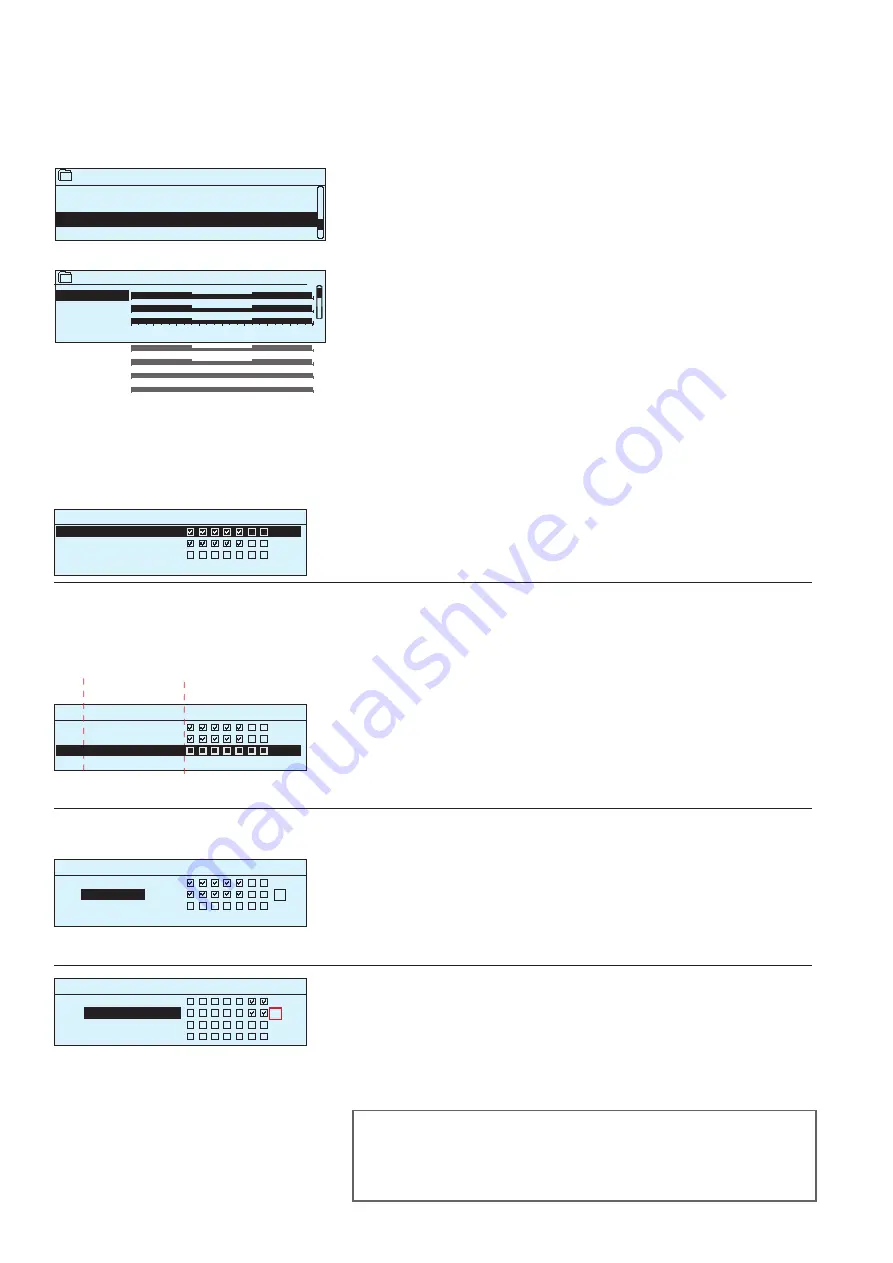
11
Alarms > Routing schedule (SMS use only)
2.4 Routing schedule
You can see where alarms are currently being routed in the routing
time schelude display. You can also set up a routing schedule for
each alarm group.
You can create a weekly schedule for each alarm group. Weekly
schedule have a general graphic view and an editing view, where
you can see to which alarm team each alarm is directed at different
points of time. In the graph, alarm teams are distinguished from
each other by the thickness of the black bar.
Editing view
Time Mode
Time Mode
Time Mode
M T W T F S S
M T W T F S S
M T W T F S S
OK
Deleting a switch time:
1. Turn the control knob to move to the switch time you wish to de-
lete and press OK.
2. Press OK at the selected alarm team and select ”Delete switch
time”
3. Press OK at the end of the row.
4. Press Esc to exit.
1. Set switch time
2. Set alarm team
3.Select day(s)
Time Mode
08:00 Team 1
21:00
Delete switch time
00:00 Add new
M T W T F S S
OK
Browsing a weekly program:
An editing view opens, and it shows all the switch times and also to
which alarm teams alarms are routed at these times on the chosen
days.
Turn the control knob to browse a weekly program. If you wish to
see the exact switch times and names of alarm teams, or if you
wish to edit, remove or add switch times, press OK at any weekday.
Adding a new switch time:
1. Press OK at the “Add new” row.
2. Press OK. Set the switch time for alarm routing (set hours and mi-
nutes separately) and press OK.
3. Press OK and then turn the control knob to set the alarm team or
the ”No routing” option. (No routing selection means that alarms
will not be forwarded.) Accept by pressing OK.
4. Press OK at each weekday you wish to choose.
5. Press OK at the end of the row to accept the new time program.
6. Press Esc to exit.
Editing a weekly program:
1. Turn the control knob to move to the value you wish to change
and press OK.
2. Turn the control knob to make the time and alarm team changes.
Press OK to accept.
3. Press the OK button to change the day of the week.
4. Press Esc to exit.
Graph
This example shows that group 1 alarms are al-
ways forwarded. During business hours (Mon-
day - Friday 8:00 a.m. - 4:00 p.m.) alarms are
forwarded to different teams than during eve-
nings and weekends. More detailed infor-
mation is shown in the ”Editing view”.
Monday >
Tuesday >
Wednesda >
Thursday >
Friday >
Saturday >
Sunday >
0
3
6
9
12
15
18
21
24
Group 1 Weekly schedule
08:00 Team 1
16:00 Team 2
00:00 Add new
08:00 Team 1
16:00 Team 2
00:00 Add new
08:00 Team 1
16:00
No routing
00:00 Add new
If alarms are routed, alarm information is sent to the alarm team by
text message. Alarms are relayed according to the alarm routing
time schelude. You can acknowledge an alarm by sending the
same message back to the Ouflex.
Routing schedule
Group 1 Weekly schedule
Group 1 Alarm routing now Team 1
Group 2 Weekly schedule
Group 2 Alarm routing now Team 1
>
>
>
>
























